WICHTIG!
Aus Sicherheitsgründen kann das Zertifikat nur einmal heruntergeladen werden und muss von einem Computer aus durchgeführt werden. Nach dem Herunterladen können Sie die Datei auf anderen Geräten installieren.
Sie haben 90 Tage Zeit zum Herunterladen. Wenn Sie dies nicht tun, müssen Sie den Antragsprozess erneut durchlaufen und sich an eine Registrierungsstelle wenden, um sich auszuweisen.
Sehen Sie sich dieses Video in anderen Sprachen an
Um Ihr idCAT-Zertifikat nutzen zu können, müssen Sie die folgenden Schritte befolgen:
Die öffentlichen Schlüssel werden verwendet, um zu überprüfen, ob die Zertifikate, die unsere Computerausrüstung erreichen, von einer der Zertifizierungsstellen in der Hierarchie der Einheiten des AOC-Konsortiums ausgestellt wurden.
Um die beiden öffentlichen Schlüssel herunterzuladen, klicken Sie auf die folgenden Links:
1.- Schlüssel der Zertifizierungsstelle des Konsortiums AOC
2.- Schlüssel der Bürgerzertifizierungsstelle
3.- Schlüssel der Zertifizierungsstelle der AOC CA CONSORCI AOC (G3) ROOT-A (neu)
4.- Schlüssel der Bürgerzertifizierungsstelle SubCA CIUTADANIA Q (G3) A.2 (neu)
Führen Sie je nach Browser die folgenden Installationsschritte aus:
- Edge und Google Chrome unter Windows-Betriebssystem:
- Speichern Sie die Dateien auf Ihrer Festplatte.
- Führen Sie die Datei aus und folgen Sie den Anweisungen des Assistenten.
- Mozilla Firefox auf Windows-, Linux- oder Mac-Systemen
- Speichern Sie die Dateien auf Ihrer Festplatte.
- Importieren Sie in Firefox die heruntergeladene Datei, indem Sie die Optionen im Menü auf der rechten Seite öffnen: Optionen > Erweitert > Zertifikate > Zertifikate anzeigen > Registerkarte „Entitäten“ > Importieren > Datei auswählen.
- Safari und Google Chrome auf dem Mac
- Speichern Sie die Dateien auf Ihrer Festplatte.
- Doppelklicken Sie auf die heruntergeladene Datei und akzeptieren Sie die Installation im Zertifikatspeicher.
- Zugriff auf Mac-Schlüssel – Registerkarte „Zertifikate“ – Doppelklicken Sie auf den öffentlichen EC-ACC-Schlüssel und den öffentlichen CA CONSORCI AOC (G3) ROOT-A-Schlüssel und markieren Sie im Dropdown-Menü „Vertrauen“ „Immer vertrauen“.
- Das nach Abschluss abgefragte Passwort ist Ihr Mac-Passwort
Die Frist für den Download des idCAT beträgt 90 Tage und 10 Versuche ab Ausstellungsdatum. Rufen Sie dazu von einem Desktop- oder Laptop-Computer aus die Website idcat.cat/download auf und geben Sie die Identifikationsdaten ein, indem Sie die folgenden Felder ausfüllen:
- Art des Ausweisdokuments: Wählen Sie den Typ (NIF, NIE, DNI aus anderen Ländern oder Reisepass)
- Versandland: Wählen Sie das Land
- Dokumentnummer: Geben Sie sie so ein, wie sie im Dokument erscheint
- Verwaltungscode (Passwort): Geben Sie die Reihenfolge ein, die Sie auf dem Lieferschein finden oder in der E-Mail erhalten haben
- Persönlicher Code: Geben Sie den Code ein, den Sie der idCAT-Registrierungsstelle mitgeteilt haben und den nur Sie kennen
Nachdem Sie die Details eingegeben haben, klicken Sie auf Weiter. Auf der Website werden die Zertifikatsdetails und Kontaktdaten angezeigt. Sehen Sie sich diese an und denken Sie vor dem Klicken auf „Herunterladen“ daran, dass Sie Folgendes verwenden:
- Wenn Windows Sie zum „Speichern“ oder „Öffnen“ der Datei auffordert. Klicken Sie auf „Speichern“, um es im Download-Speicherort Ihres Browsers zu speichern.
- Auf Mac und Safari werden Sie vom Browser gefragt, ob Sie den Download der Datei zulassen oder blockieren möchten. Klicken Sie auf „Zulassen“, um den Downloadvorgang abzuschließen.
Sobald dies erledigt ist, erscheint eine Meldung, die bestätigt, dass der Download erfolgreich abgeschlossen wurde.
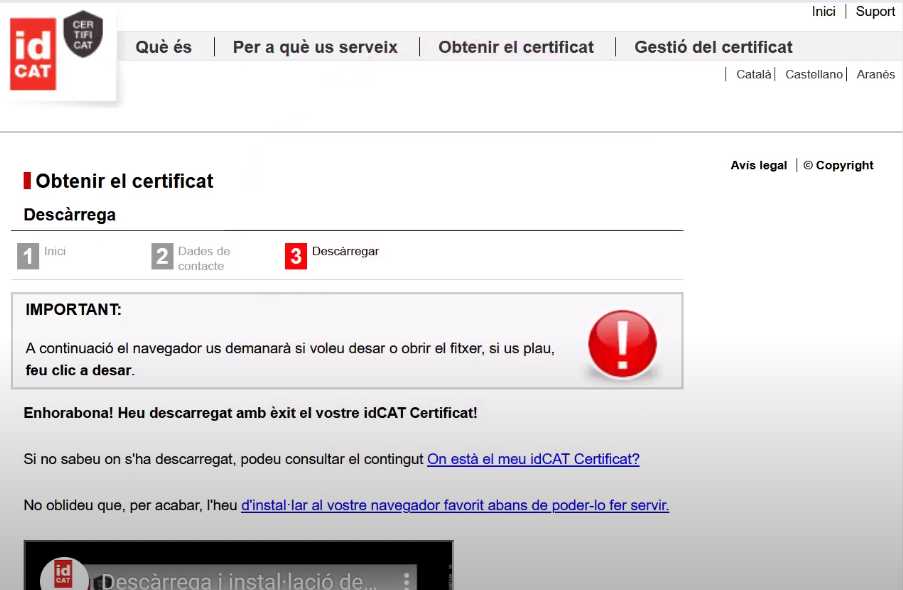
Um das zertifizierte idCAT unter Windows zu installieren, suchen Sie auf Ihrem Computer im Ordner „Downloads“ nach der Datei mit der Endung .p12 oder .pfx, doppelklicken Sie auf die Datei und folgen Sie dann den Anweisungen des Assistenten.
Während des Vorgangs werden Sie vom Assistenten wie folgt gefragt:
- Suchen Sie das digitale Zertifikat im aktuellen Benutzer (empfohlen, wenn es sich um ein persönliches Zertifikat handelt).

- Das Passwort, bei dem es sich um den Verwaltungscode handelt, der in der E-Mail, die Sie erhalten haben, oder auf dem Lieferschein erscheint.
- Markieren Sie die Option „Sicheren Schutz des privaten Schlüssels aktivieren“, wenn Sie Ihr zertifiziertes idCAT für dessen Nutzung mit einem Pin schützen möchten (optional).
- „Markieren Sie die Option „Esta clave como exportable“ (empfohlene Option), wenn Sie eine Kopie des idCAT-Zertifikats auf einen anderen Browser oder ein anderes Gerät erstellen möchten.
Klicken Sie bei jedem Schritt auf „Weiter“, bis Sie „Fertig stellen“ erreichen und das idCAT-Zertifikat installiert ist. Wenn Sie möchten, können Sie nun die Funktion des idCAT überprüfen.
wichtig Nach der Installation empfehlen wir Ihnen, die idCAT-Zertifikatdatei mit der Erweiterung .p12 oder .pfx zu speichern.
Bevor Sie idCAT Certificat auf dem Mac installieren, prüfen Sie, ob das Vorhängeschlosssymbol unter „Schlüssel – Anmeldung“ geöffnet ist:
Nachfolgend haben Sie zwei Möglichkeiten, das zertifizierte idCAT auf dem Mac zu installieren:
1. Durch Doppelklick auf die zertifizierte idCAT-Datei:
Suchen Sie die Datei mit der Erweiterung .p12 oder .pfx auf Ihrem Computer im Ordner „Downloads“, doppelklicken Sie auf die Datei und folgen Sie den Anweisungen des Assistenten. Beachten Sie dabei Folgendes:
- Der Assistent fragt Sie möglicherweise, wo Sie das idCAT-Zertifikat hinzufügen möchten. Wählen Sie aus der Dropdown-Liste „Schlüssel“ Folgendes aus: Anmelden (empfohlene Option, wenn es sich um ein persönliches Zertifikat handelt) und klicken Sie auf die Schaltfläche „Hinzufügen “, um das Zertifikat zu installieren.

- Der Assistent kann Sie nach zwei Passwörtern fragen: das erste, das des Systemadministrators und das zweite, das des Verwaltungscodes (Passwort), der in der erhaltenen E-Mail oder auf dem Lieferschein erscheint.
Sobald der Assistent abgeschlossen ist, greifen Sie auf den Ordner „Schlüsselanhänger“ zu – Registerkarte „Meine Zertifikate“, doppelklicken Sie auf Ihr idCAT-Zertifikat und markieren Sie im Dropdown-Feld „Vertrauen“ die Option „Immer vertrauen“. Auf diese Weise werden Sie vom System nach Ihren Mac-Anmeldeinformationen gefragt:
Sobald Sie fertig sind, ist das idCAT-Zertifikat korrekt installiert. Wenn Sie möchten, können Sie jetzt überprüfen, wie idCAT funktioniert.
2. Es ist wichtig, das idCAT-Zertifikat in Clauers einzureichen:
Gehen Sie zu „Schlüsselanhänger“ und klicken Sie auf „Datei“ > „Elemente importieren …“
Suchen Sie dann auf Ihrem Computer beispielsweise im Ordner „Downloads“ die Datei mit der Endung .p12 oder .pfx und klicken Sie auf „Öffnen“.
Sie werden nach einem Passwort gefragt, bei dem es sich um den Verwaltungscode (Passwort) handelt, der in der E-Mail, die Sie erhalten haben, oder auf dem Lieferschein aufgeführt ist, und klicken Sie auf „OK“.
Sobald der Assistent abgeschlossen ist, greifen Sie auf den Ordner „Schlüsselanhänger“ zu – Registerkarte „Meine Zertifikate“, doppelklicken Sie auf Ihr idCAT-Zertifikat und markieren Sie im Dropdown-Feld „Vertrauen“ die Option „Immer vertrauen“. Auf diese Weise werden Sie vom System nach Ihren Mac-Anmeldeinformationen gefragt:
Sobald Sie fertig sind, ist das idCAT-Zertifikat korrekt installiert. Wenn Sie möchten, können Sie jetzt überprüfen, wie idCAT funktioniert.
wichtig Nach der Installation empfehlen wir Ihnen, die zertifizierte idCAT-Datei mit der Erweiterung .p12 oder .pfx aufzubewahren.
Um das idCAT-Zertifikat unter Linux zu installieren, öffnen Sie den Mozilla Firefox-Browser, gehen Sie zu Extras > Einstellungen > Datenschutz und Sicherheit > Zertifikate anzeigen und klicken Sie auf Importieren.
Befolgen Sie die Schritte des Assistenten. Er fordert Sie auf, die Datei im .p12- oder .pfx-Format auszuwählen, die dem idCAT entspricht, sowie das Passwort, bei dem es sich um den Verwaltungscode handelt, der in der empfangenen E-Mail und auf dem Lieferblatt erscheint.
Sobald Sie fertig sind, ist das idCAT-Zertifikat korrekt installiert. Wenn Sie möchten, können Sie jetzt überprüfen, wie idCAT funktioniert.
Um das idCAT-Zertifikat auf Ihrem Chromebook zu installieren, gehen Sie in Ihrem Chrome-Browser zum „Zertifikat-Manager“, klicken Sie auf „Importieren“ und befolgen Sie die Schritte des Assistenten:
Sie können überprüfen, ob es korrekt installiert ist, indem Sie die Zertifikatsdetails eingeben:
WICHTIG: Sie müssen die in Schritt 0 dieser FAQ angegebenen öffentlichen Schlüssel über die Option „Ausstellende Einheiten“ des Zertifikatsmanagers installieren und in jedem öffentlichen Schlüssel die Option „Diesem Zertifikat auf Websites vertrauen“ aktivieren:
Sobald Sie fertig sind, ist das idCAT-Zertifikat korrekt installiert. Wenn Sie möchten, können Sie jetzt überprüfen, wie idCAT funktioniert.
wichtig Nach der Installation empfehlen wir Ihnen, die zertifizierte idCAT-Datei mit der Erweiterung .p12 oder .pfx aufzubewahren.
WICHTIG : Um das idCAT-Zertifikat auf einem mobilen Gerät installieren und nutzen zu können, müssen Sie zunächst die Installationsdatei auf einen Computer heruntergeladen und die öffentlichen Schlüssel installiert haben (folgen Sie den Schritten 0 und 1).
Hier sind die Schritte zum Installieren des Zertifikats auf Android:
- Senden Sie sich die zertifizierte idCAT-Datei im .p12- oder .pfx-Format per E-Mail zu
- Öffnen Sie die E-Mail auf Ihrem Mobiltelefon oder Tablet, in der Sie die .p12- oder .pfx-Datei erhalten haben.
- Klicken Sie auf den E-Mail-Anhang, um ihn zu öffnen.
- Sie erhalten eine Meldung zum Extrahieren des Zertifikats. Geben Sie den Verwaltungscode (Passwort) ein, der mit dem auf dem Lieferschein angegebenen übereinstimmt und den Sie zum Herunterladen des zertifizierten idCAT verwendet haben.
- Wählen Sie dann die Option „App-Benutzerzertifikat und VPN“.
- Geben Sie einen Namen für das Zertifikat ein (wir empfehlen Ihnen, den Standardnamen mit dem Namen und der ID des Inhabers beizubehalten).
- Klicken Sie auf „OK“ und das idCAT-Zertifikat wird korrekt installiert.
Sie können sich auch das Video mit den folgenden Schritten ansehen:
Sehen Sie sich dieses Video in anderen Sprachen an
Wenn Sie nicht über die Originaldatei verfügen, können Sie im Browser des Computers, auf dem Sie sie installiert haben, eine Kopie erstellen .
WICHTIG : Um das idCAT-Zertifikat auf einem mobilen Gerät installieren und nutzen zu können, müssen Sie zunächst die Installationsdatei auf einen Computer heruntergeladen und die öffentlichen Schlüssel installiert haben (folgen Sie den Schritten 0 und 1).
Hier sind die Schritte zum Installieren des Zertifikats auf dem iPhone/iPad:
- Senden Sie sich die zertifizierte idCAT-Datei im .p12- oder .pfx-Format per E-Mail zu
- Öffnen Sie die E-Mail auf Ihrem Mobiltelefon oder Tablet, in der Sie die .p12- oder .pfx-Datei erhalten haben.
- Klicken Sie auf den E-Mail-Anhang, um ihn zu öffnen. Daraufhin wird die folgende Meldung angezeigt: Profil heruntergeladen. Bitte überprüfen Sie das Profil in den Einstellungen, wenn Sie es installieren möchten.
- Gehen Sie zu Einstellungen > Heruntergeladenes Profil (diese Option wird nur angezeigt, wenn Sie zuvor Schritt 3 ausgeführt haben).
- Wählen Sie „Installieren“.
- Geben Sie Ihre iPhone/iPad-PIN ein
- Wählen Sie erneut „Installieren“.
- Wenn Sie nach dem Passwort für das Identitätszertifikat gefragt werden, geben Sie den Verwaltungscode (Passwort) ein, der mit dem übereinstimmt, den Sie auf dem Lieferschein haben und den Sie zum Herunterladen des zertifizierten idCAT verwendet haben.
- Klicken Sie auf „OK“ und das idCAT-Zertifikat wird korrekt installiert.
Sie können sich auch das Video mit den folgenden Schritten ansehen:
Sehen Sie sich dieses Video in anderen Sprachen an
Wenn Sie nicht über die Originaldatei verfügen, können Sie im Browser des Computers, auf dem Sie sie installiert haben, eine Kopie erstellen .
Es könnte Sie interessieren