Quando um certificado digital de software é instalado no armazenamento de certificados de um computador e você deseja copiá-lo ou movê-lo para outro dispositivo, siga estas etapas:
EXPORTAR
Passo 1 : Vá para Ferramentas >Configurações>Privacidade e Segurança > Mostrar certificados
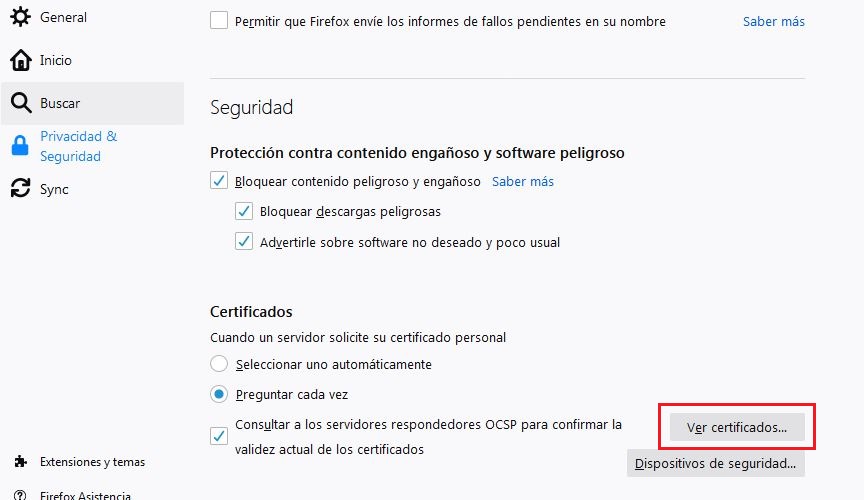
Passo 2 : selecione o certificado com o seu nome e emitido pela EC-Ciutadania e clique no botão “Backup”.
Etapa 3: Defina o local e o nome do arquivo.
Passo 4 : Finalmente você terá que definir uma senha de exportação que será necessária ao instalar o arquivo idCAT certificado no novo dispositivo. Você já tem o certificado idCAT exportado.
IMPORTAR
Passo 1 . Vá para o computador onde deseja instalar o certificado e cole o arquivo.
Passo 2. Vá em Ferramentas>Configurações>Privacidade e Segurança>Mostrar certificados e clique em “Importar” e siga o assistente.
Lembre-se de que será solicitada a senha de exportação que você definiu.
EXPORTAR
Etapa 1: vá para o botão ![]() do canto superior direito. Opção " Configurações ">Privacidade e Segurança>Segurança - Gerenciar certificados .
do canto superior direito. Opção " Configurações ">Privacidade e Segurança>Segurança - Gerenciar certificados .
Passo 2 : selecione o certificado com seu nome emitido pela EC-Ciutadania e clique no botão “Exportar”.
Etapa 3 : Selecione a opção " Exportar chave privada "
Etapa 4 : Em seguida, você precisará definir uma senha de exportação necessária ao instalar o arquivo idCAT certificado no novo dispositivo.
Etapa 5: finalmente defina o local e o nome do arquivo. Você já tem o certificado idCAT exportado.
IMPORTAR
Passo 1 . vá até o computador onde deseja instalar o certificado e cole o arquivo.
Passo 2. acesse o botão ![]() do canto superior direito. Opção " Configurações ">Privacidade e Segurança>Segurança> Gerenciar certificados e clique em " Importar " e siga o assistente.
do canto superior direito. Opção " Configurações ">Privacidade e Segurança>Segurança> Gerenciar certificados e clique em " Importar " e siga o assistente.
Lembre-se de que será solicitada a senha de exportação que você definiu.
EXPORTAR
etapa 1 Vá para Acesso à chave > Login > meus certificados.
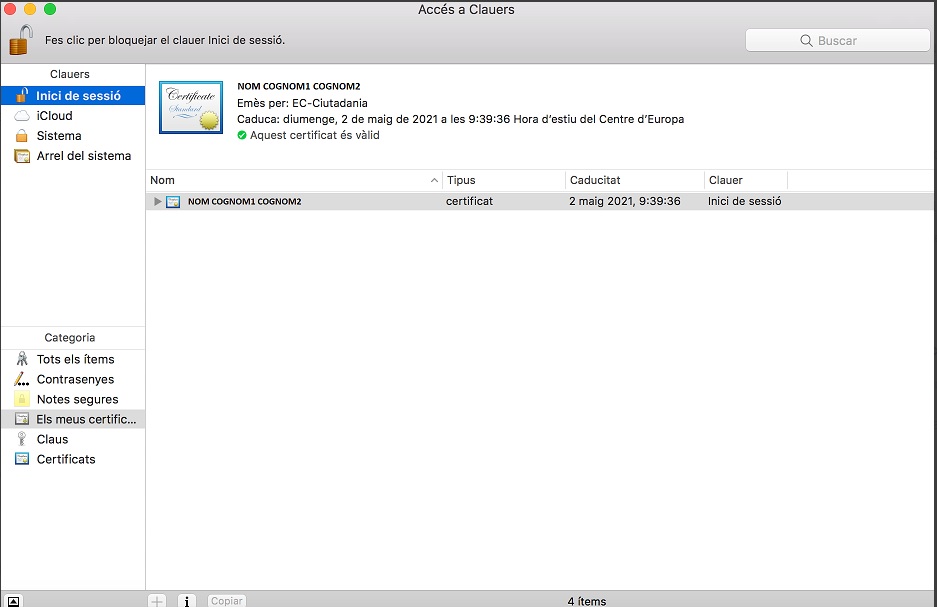
etapa 2 Selecione o certificado que queremos exportar, veremos que ele nos mostra que possui uma chave privada.
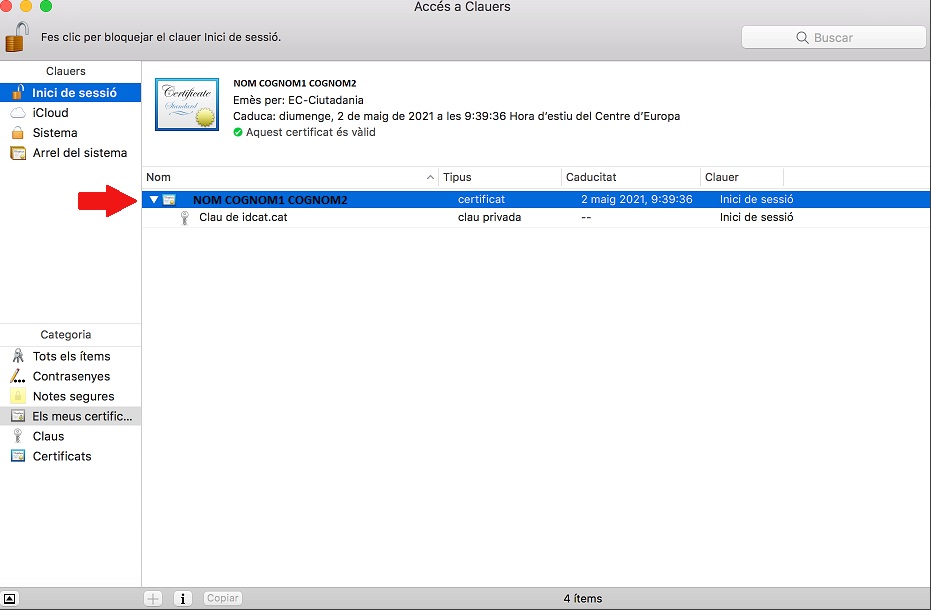
etapa 3 Clique com o botão direito do mouse na chave privada do certificado, uma janela se abrirá com diversas opções, devemos selecionar “Exportar”.
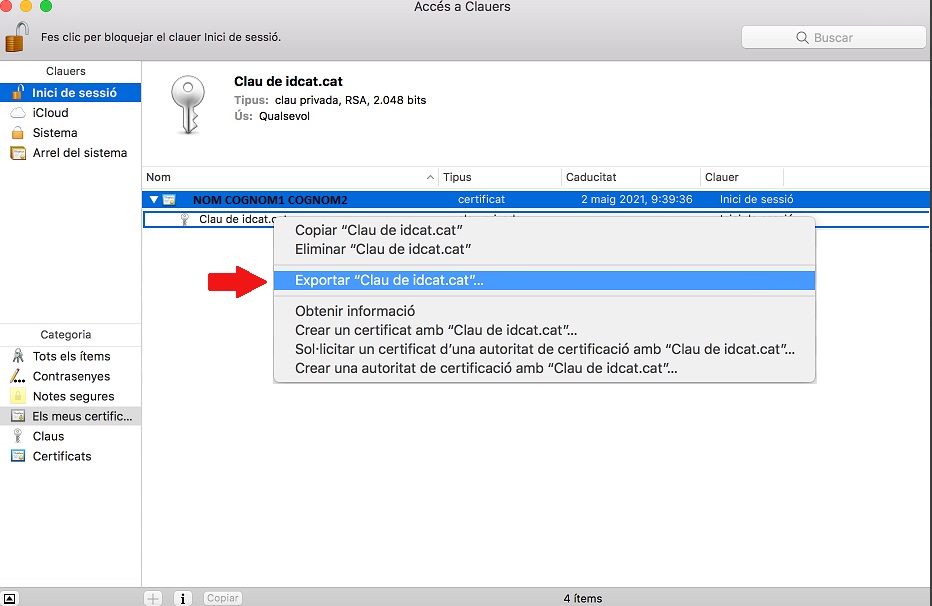
etapa 4 Será aberta uma janela perguntando com qual nome queremos salvar o certificado e em que local; indicaremos o nome e onde queremos salvar o certificado deixando o formato de arquivo padrão: .p12.

etapa 5 Será aberta uma janela solicitando a inserção de uma senha de exportação que será utilizada para proteger o arquivo de certificado exportado; esta senha deverá ser inserida quando quisermos instalar o certificado do arquivo resultante.
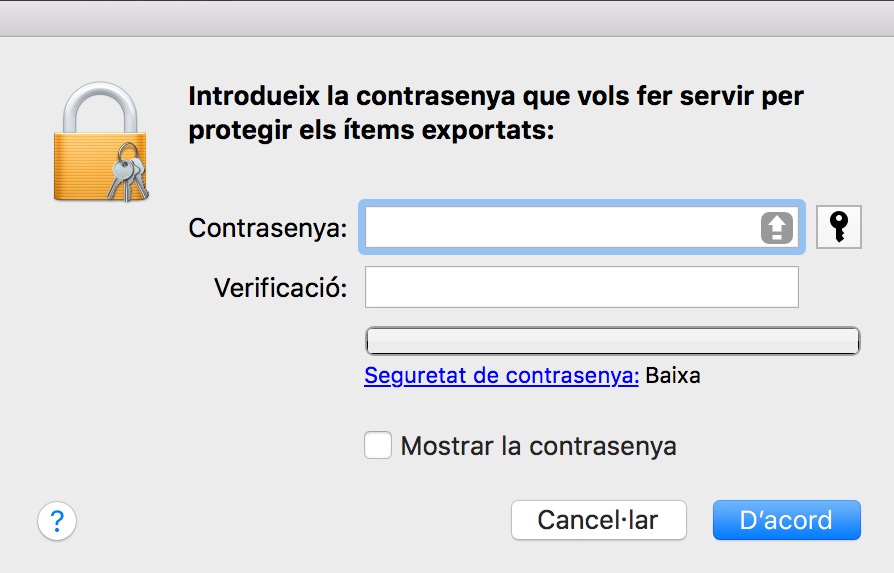
etapa 6 Para finalizar a exportação, será aberta uma janela solicitando a inserção da senha de login.
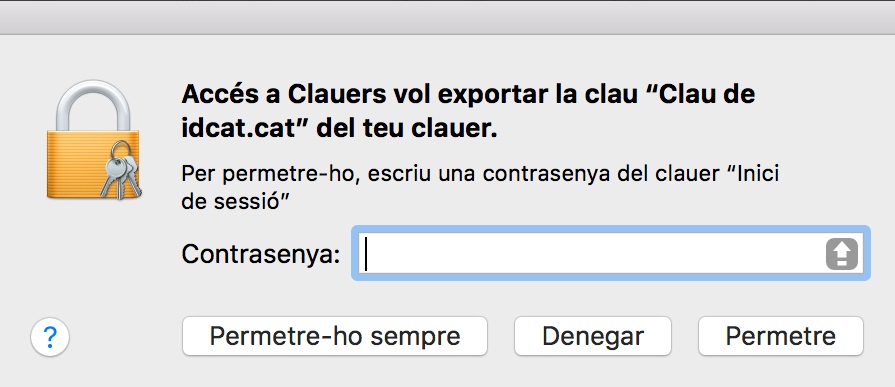
IMPORTAR
Antes de instalar, verifique se você tem o ícone de cadeado listado em Chaves - Login aberto:
Abaixo você tem duas opções para instalar o certificado idCAT:
1. Ao clicar duas vezes no arquivo do certificado idCAT:
Encontre o arquivo com extensão .p12 ou .pfx no seu computador na pasta “Downloads” e clique duas vezes no arquivo e siga as instruções do assistente, lembrando que:
- O assistente pode perguntar onde adicionar o certificado idCAT, selecione no menu suspenso "Chaves": Conecte-se (opção recomendada se for um certificado pessoal) e pressione o botão Adicionar para instalar o certificado.

- O assistente poderá solicitar duas senhas: a primeira, a do administrador do sistema e a segunda, a do código de gerenciamento (senha) que consta no e-mail recebido ou na guia de remessa.
Assim que o assistente terminar, vá para a pasta Chaves - guia "Meus certificados", clique duas vezes no seu certificado idCAT e no menu suspenso "Confiar" marque "Confiar sempre". Ao fazer isso, o sistema solicitará suas credenciais do Mac:
Feito isso, você terá o certificado idCAT instalado corretamente. Agora se você quiser, você pode verifique o funcionamento do idCAT.
2. O arquivo do certificado idCAT em Clauers é importante:
Vá para Chaveiros e clique em "Arquivo">"Importar Itens..."
Em seguida, encontre o arquivo com extensão .p12 ou .pfx no seu computador, por exemplo na pasta “Downloads” e clique em “Abrir”.
Ele irá pedir uma senha que é o código de gerenciamento (senha) que aparece no e-mail que você recebeu ou na guia de remessa e clique em “OK”.
Assim que o assistente terminar, vá para a pasta Chaves - guia "Meus certificados", clique duas vezes no seu certificado idCAT e no menu suspenso "Confiar" marque "Confiar sempre". Ao fazer isso, o sistema solicitará suas credenciais do Mac:
Feito isso, você terá o certificado idCAT instalado corretamente.
EXPORTAR
Passo 1: Com o navegador Microsoft Edge vá até o botão no canto superior direito> Configurações> guia Privacidade, pesquisa e serviços> Segurança. Neste ponto clique no botão “Gerenciar Certificados” e depois na aba “ Pessoal ”.
Passo 2: selecione o certificado com seu nome e emitido pela EC-Ciutadania e clique no botão “Exportar”.
Etapa 3 : Selecione a opção " Exportar chave privada "
Etapa 4 : Em seguida, você precisará definir uma senha de exportação necessária ao instalar o arquivo idCAT certificado no novo dispositivo.
Etapa 5: finalmente defina o local e o nome do arquivo. Você já tem o certificado idCAT exportado.
IMPORTAR
Passo 1 . Vá para o computador onde deseja instalar o certificado e cole o arquivo.
Passo 2. Vá para o botão ![]() no canto superior direito> Configurações> guia Privacidade, pesquisa e serviços> Segurança. Neste ponto clique no botão “Gerenciar Certificados” e depois na aba “ Pessoal ”, clique em “Importar” e siga o assistente.
no canto superior direito> Configurações> guia Privacidade, pesquisa e serviços> Segurança. Neste ponto clique no botão “Gerenciar Certificados” e depois na aba “ Pessoal ”, clique em “Importar” e siga o assistente.
Lembre-se de que será solicitada a senha de exportação que você definiu.
Assim que a importação for concluída, você poderá usar seu idCAT neste navegador e computador.

