IMPORTANTE!
Para sua segurança, o certificado só pode ser baixado uma vez e você deve fazer isso de um computador. Depois de baixá-lo você pode instalar o arquivo em outros dispositivos.
Você tem 90 dias para fazer o download. Caso não o faça terá que passar novamente pelo processo de candidatura e dirigir-se a uma Entidade de Registo para se identificar.
Veja este vídeo em outros idiomas
Para poder utilizar o seu Certificado idCAT você deve seguir os seguintes passos:
As chaves públicas são utilizadas para verificar se os certificados que chegam aos nossos equipamentos informáticos foram emitidos por uma das autoridades certificadoras da hierarquia de entidades do Consórcio AOC.
Para baixar as duas chaves públicas pressione os seguintes links:
1.- chave do organismo certificador do Consórcio AOC
2.- chave da entidade certificadora de cidadão
3.- Chave do organismo certificador do AOC CA CONSORCI AOC (G3) ROOT-A (novo)
4.- Chave da entidade certificadora de cidadãos SubCA CIUTADANIA Q (G3) A.2 (nova)
Dependendo do seu navegador , execute as seguintes etapas de instalação:
- Edge e Google Chrome no sistema operacional Windows:
- Salve os arquivos em seu disco rígido.
- Execute o arquivo e siga as instruções do assistente.
- Mozilla Firefox no sistema Windows, Linux ou Mac
- Salve os arquivos em seu disco rígido.
- Dentro do Firefox, importe o arquivo baixado abrindo as opções do menu do lado direito, Opções > Avançado > Certificados > Ver certificados > guia Entidades > Importar > Selecionar arquivo.
- Safari e Google Chrome no Mac
- Salve os arquivos em seu disco rígido.
- Clique duas vezes no arquivo baixado e aceite a instalação no armazenamento de certificados.
- Acesse Mac Keys - guia Certificados - clique duas vezes na chave pública EC-ACC e na chave pública CA CONSORCI AOC (G3) ROOT-A e no menu suspenso "Confiança" marque "Confiar sempre".
- A senha solicitada após a conclusão é a senha do seu Mac
O prazo para download do idCAT é de 90 dias e 10 tentativas a partir da data de emissão. Para tanto, acesse o site idcat.cat/download a partir de um computador desktop ou laptop e preencha os dados de identificação, preenchendo os campos:
- Tipo de documento de identificação: escolha o tipo (NIF, NIE, DNI de outros países ou Passaporte)
- País de envio: escolha o país
- Número do documento: insira-o como aparece no documento
- Código de gerenciamento (senha): digite a sequência que você tem na guia de remessa ou recebida no e-mail
- Código pessoal: insira o código que indicou à Entidade de Registo idCAT e que só você conhece
Após preencher os dados, clique em Continuar, o site exibirá os dados do certificado e dados de contato. Revise-os e antes de clicar em Download , lembre-se de que se você usar:
- Se o Windows solicitar que você “Salve” ou “Abra” o arquivo. Clique em “Salvar” para salvá-lo no local de download do seu navegador.
- No Mac e no Safari, o navegador perguntará se você deseja permitir ou bloquear o download do arquivo. Pressione "permitir" para concluir o processo de download.
Feito isso, aparecerá uma mensagem confirmando que o download foi concluído com sucesso.
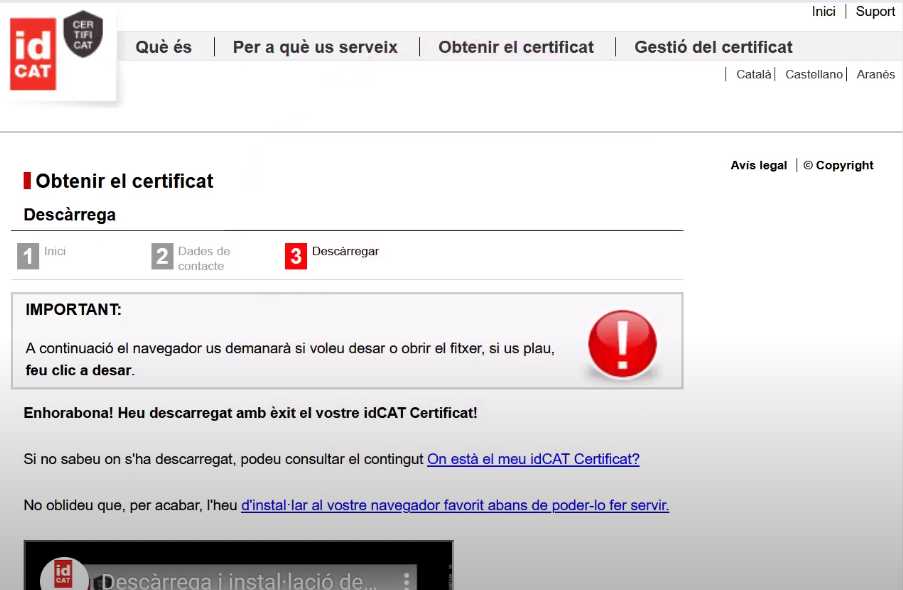
Para instalar o idCAT certificado no Windows, procure o arquivo com extensão .p12 ou .pfx no seu computador na pasta “Downloads” e clique duas vezes no arquivo e siga as instruções do assistente.
Durante o processo, o assistente perguntará o seguinte:
- Localize o certificado digital no usuário atual (recomendado se for um certificado pessoal)

- A senha que é o Código de Gestão que aparece no e-mail que você recebeu ou na guia de remessa.
- Marque a opção “Ativar proteção segura da chave privada” caso queira proteger seu idCAT certificado com um pin para seu uso (opcional).
- "Marque a opção "Esta clave como exportável" (opção recomendada) se quiser poder fazer uma cópia do certificado idCAT para outro navegador ou dispositivo.
Pressione próximo em cada etapa até chegar em “Concluir” e você terá o certificado idCAT instalado. Agora se quiser você pode verificar o funcionamento do idCAT.
importante Depois de instalado, recomendamos que você salve o arquivo do certificado idCAT com extensão .p12 ou .pfx.
Antes de instalar o idCAT Certificat no Mac, verifique se você tem o ícone de cadeado que aparece em Chaves - Login aberto:
Abaixo você tem duas opções para instalar o idCAT certificado no Mac:
1. Ao clicar duas vezes no arquivo idCAT certificado:
Encontre o arquivo com extensão .p12 ou .pfx no seu computador na pasta “Downloads” e clique duas vezes no arquivo e siga as instruções do assistente, lembrando que:
- O assistente pode perguntar onde adicionar o certificado idCAT, selecione no menu suspenso "Chaves": Login (opção recomendada quando for um certificado pessoal) e pressione o botão Adicionar para instalar o certificado.

- O assistente poderá solicitar duas senhas: a primeira, a do administrador do sistema e a segunda, a do código de gerenciamento (senha) que aparece no e-mail recebido ou na guia de remessa.
Assim que o assistente terminar, acesse a pasta Chaves - aba “Meus certificados”, clique duas vezes no seu certificado idCAT e na caixa suspensa “Confiar”, marque “Confiar sempre”. Ao fazer isso, o sistema solicitará suas credenciais do Mac:
Feito isso, você terá o certificado idCAT instalado corretamente. Agora se quiser, você pode conferir como funciona o idCAT.
2. É importante arquivar o Certificado idCAT em Clauers:
Vá para Chaveiros e clique em "Arquivo">"Importar Itens..."
Em seguida, encontre o arquivo com extensão .p12 ou .pfx no seu computador, por exemplo na pasta “Downloads” e clique em “Abrir”.
Ele irá pedir uma senha que é o código de gerenciamento (senha) que aparece no e-mail que você recebeu ou na guia de remessa e clique em “OK”.
Assim que o assistente terminar, acesse a pasta Chaves - aba “Meus certificados”, clique duas vezes no seu certificado idCAT e na caixa suspensa “Confiar”, marque “Confiar sempre”. Ao fazer isso, o sistema solicitará suas credenciais do Mac:
Feito isso, você terá o certificado idCAT instalado corretamente. Agora se quiser, você pode conferir como funciona o idCAT.
importante Depois de instalado, recomendamos que você mantenha o arquivo idCAT certificado com extensão .p12 ou .pfx.
Para instalar o Certificado idCAT no Linux, abra o navegador Mozilla Firefox, vá em Ferramentas>Configurações>Privacidade e segurança>Mostrar certificados e clique em Importar.
Siga os passos do assistente, ele solicitará que você selecione o arquivo no formato .p12 ou .pfx correspondente ao idCAT, e a senha, que é o código de gerenciamento que aparece no e-mail recebido e na folha de entrega.
Feito isso, você terá o certificado idCAT instalado corretamente. Agora se quiser, você pode conferir como funciona o idCAT.
Para instalar o certificado idCAT em seu Chromebook, vá para "gerenciador de certificados" em seu navegador Chrome e clique em importar e siga as etapas do assistente:
Você pode verificar se está instalado corretamente inserindo os detalhes do certificado:
IMPORTANTE: Você deve instalar as chaves públicas indicadas no Passo 0 deste FAQ na opção “Entidades emissoras” do gerenciador de certificados e marcar “confiar neste certificado em sites” em cada chave pública:
Feito isso, você terá o certificado idCAT instalado corretamente. Agora se quiser, você pode conferir como funciona o idCAT.
importante Depois de instalado, recomendamos que você mantenha o arquivo idCAT certificado com extensão .p12 ou .pfx.
IMPORTANTE : Para poder instalar e utilizar o Certificado idCAT em um dispositivo móvel, você deve primeiro ter baixado o arquivo de instalação em um computador e instalado as chaves públicas (siga os passos 0 e 1).
Aqui estão as etapas para instalar o certificado no Android:
- Envie para você mesmo por e-mail o arquivo idCAT certificado no formato .p12 ou .pfx
- Abra o e-mail do seu celular ou tablet onde você recebeu o arquivo .p12 ou .pfx.
- Clique no anexo do e-mail para abri-lo.
- Você receberá uma mensagem para extrair o certificado. Insira o código de gerenciamento (senha) que corresponde ao que você possui na folha de entrega e que utilizou para baixar o idCAT certificado.
- Em seguida, selecione a opção “certificado de usuário do aplicativo e VPN”.
- Insira um nome para o certificado (aconselhamos deixar o padrão com o nome e RG do titular).
- Pressione “OK” e o certificado idCAT será instalado corretamente.
Você também pode assistir ao vídeo com os passos a seguir:
Veja este vídeo em outros idiomas
Caso não possua o arquivo original, você pode fazer uma cópia no navegador do computador onde o instalou .
IMPORTANTE : Para poder instalar e utilizar o Certificado idCAT em um dispositivo móvel, você deve primeiro ter baixado o arquivo de instalação em um computador e instalado as chaves públicas (siga os passos 0 e 1).
Aqui estão as etapas para instalar o certificado no iPhone/iPad:
- Envie para você mesmo por e-mail o arquivo idCAT certificado no formato .p12 ou .pfx
- Abra o e-mail do seu celular ou tablet onde você recebeu o arquivo .p12 ou .pfx.
- Clique no anexo do e-mail para abri-lo e você verá a seguinte mensagem: Perfil baixado, verifique o perfil em Configurações se desejar instalá-lo.
- Vá em Configurações>Perfil baixado (esta opção só aparecerá se você já tiver executado o passo 3).
- Selecione "Instalar".
- Digite o PIN do seu iPhone/iPad
- Selecione "Instalar" novamente.
- Quando solicitar a senha do certificado de identidade, insira o código de gerenciamento (senha) que corresponde ao que você possui na folha de entrega e que utilizou para baixar o idCAT certificado.
- Pressione “OK” e o certificado idCAT será instalado corretamente.
Você também pode assistir ao vídeo com os passos a seguir:
Veja este vídeo em outros idiomas
Caso não possua o arquivo original, você pode fazer uma cópia no navegador do computador onde o instalou .
Pode ser do seu interesse
- Informações sobre onde encontrar o arquivo para instalar o certificado idCAT depois de baixado
- Boas práticas se você possui um idCAT certificado
- Recomendamos também algumas medidas para evitar o uso indevido do Certificado idCAT