IMPORTANTE!
Per la tua sicurezza, il certificato può essere scaricato una sola volta e devi farlo da un computer. Dopo averlo scaricato puoi installare il file su altri dispositivi.
Hai 90 giorni per scaricarlo. Se non lo fai, dovrai ripetere il processo di richiesta e recarti presso un'entità di registrazione per identificarti.
Guarda questo video in altre lingue
Per poter utilizzare il tuo certificato idCAT devi seguire i seguenti passaggi:
Le chiavi pubbliche servono per verificare che i certificati che arrivano alle nostre apparecchiature informatiche siano stati emessi da uno degli enti di certificazione presenti nella gerarchia degli enti del Consorzio AOC.
Per scaricare le due chiavi pubbliche premere i seguenti link:
1.- chiave dell'ente certificatore del Consorzio AOC
2.- chiave dell'ente di certificazione del cittadino
3.- Chiave dell'organismo di certificazione del AOC CA CONSORCI AOC (G3) ROOT-A (nuovo)
4.- Chiave dell'ente di certificazione del cittadino SubCA CIUTADANIA Q (G3) A.2 (nuovo)
A seconda del browser , eseguire i seguenti passaggi di installazione:
- Edge e Google Chrome sul sistema operativo Windows:
- Salva i file sul tuo disco rigido.
- Eseguire il file e seguire le istruzioni nella procedura guidata.
- Mozilla Firefox su sistemi Windows, Linux o Mac
- Salva i file sul tuo disco rigido.
- All'interno di Firefox importa il file scaricato aprendo le opzioni dal menu a destra, Opzioni > Avanzate > Certificati > Visualizza certificati > scheda Entità > Importa > Seleziona file.
- Safari e Google Chrome su Mac
- Salva i file sul tuo disco rigido.
- Fare doppio clic sul file scaricato e accettare l'installazione nell'archivio certificati.
- Accedi a Chiavi Mac - scheda Certificati - fai doppio clic sulla chiave pubblica EC-ACC e sulla chiave pubblica CA CONSORCI AOC (G3) ROOT-A e nel menu a discesa "Fidati" seleziona "Fidati sempre".
- La password che viene richiesta al termine è la password del tuo Mac
Il termine ultimo per scaricare l'idCAT è di 90 giorni e 10 tentativi dalla data di rilascio. Per fare ciò, accedi al sito idcat.cat/download da un computer fisso o portatile e inserisci i dati identificativi, completando i campi:
- Tipo di documento di identità: scegli il tipo (NIF, NIE, DNI di altri paesi o Passaporto)
- Paese di spedizione: scegli il paese
- Numero documento: inseriscilo come appare nel documento
- Codice gestionale (password): inserisci la sequenza che hai sulla bolla di consegna o ricevuta via email
- Codice personale: inserisci il codice che hai indicato all'Ente di Registrazione idCAT e che solo tu conosci
Dopo aver inserito i dettagli, fare clic su Continua, il sito Web visualizzerà i dettagli del certificato e i dettagli di contatto. Controllali e prima di fare clic su Download , tieni presente che se utilizzi:
- Se Windows ti chiede di "Salvare" o "Aprire" il file. Fai clic su "Salva" per salvarlo nella posizione di download del tuo browser.
- Su Mac e Safari, il browser ti chiederà se desideri consentire o bloccare il download del file. Fare clic su "consenti" per completare il processo di download.
Una volta terminato, apparirà un messaggio che confermerà che il download è stato completato con successo.
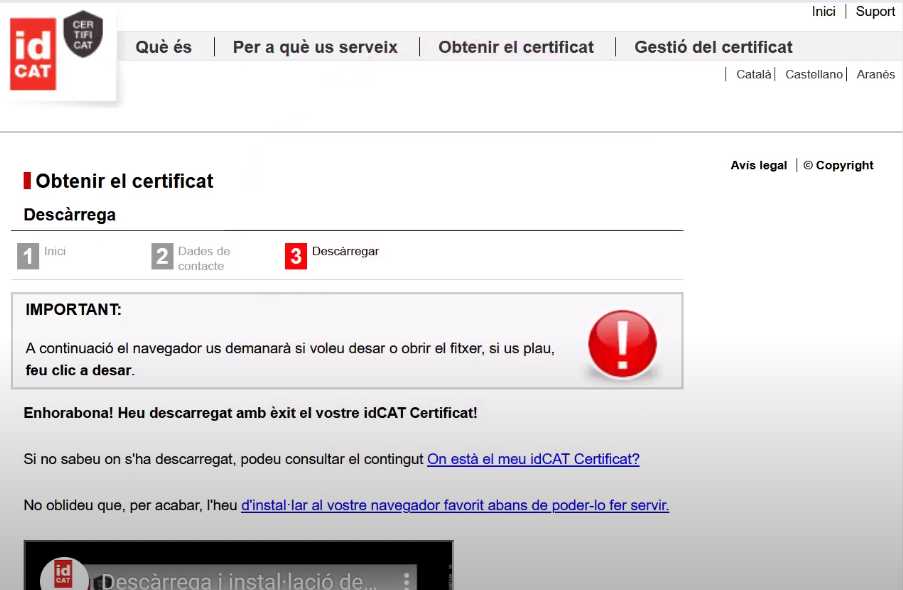
Per installare l'idCAT certificato in Windows, cerca il file con estensione .p12 o .pfx sul tuo computer nella cartella "Download" e fai doppio clic sul file e poi segui le istruzioni della procedura guidata.
Durante il processo l'assistente ti chiederà quanto segue:
- Individuare il certificato digitale nell'utente corrente (consigliato se si tratta di un certificato personale)

- La password che è il Codice Gestionale che appare nella e-mail ricevuta o sulla bolla di consegna.
- Seleziona l'opzione "Abilita protezione sicura della chiave privata" se vuoi proteggere il tuo idCAT certificato con un pin per il suo utilizzo (facoltativo).
- "Segna l'opzione "Esta clave como esportabile" (opzione consigliata) se vuoi poter fare una copia del certificato idCAT su un altro browser o dispositivo.
Premi Avanti ad ogni passaggio fino a raggiungere "Fine" e avrai installato il certificato idCAT. Adesso se vuoi puoi verificare il funzionamento dell'idCAT.
importante Una volta installato, ti consigliamo di salvare il file del certificato idCAT con estensione .p12 o .pfx.
Prima di installare idCAT Certificat sul Mac, controlla di avere l'icona del lucchetto che appare in Chiavi - Login aperta:
Di seguito hai due opzioni per installare l'idCAT certificato sul Mac:
1. Facendo doppio clic sul file idCAT certificato:
Individua il file con estensione .p12 o .pfx sul tuo computer nella cartella "Download" e fai doppio clic sul file e segui le istruzioni della procedura guidata, tenendo presente che:
- La procedura guidata potrebbe chiederti dove aggiungere il certificato idCAT, seleziona dal menu a tendina "Chiavi": Login (opzione consigliata quando si tratta di un certificato personale) e premi il pulsante Aggiungi per installare il certificato.

- L'assistente potrebbe chiederti due password: la prima, quella dell'amministratore di sistema e la seconda, quella del codice gestionale (password) che compare nella mail ricevuta o sulla bolla di consegna.
Una volta terminata la procedura guidata, accedi alla cartella Portachiavi - scheda "I miei certificati", fai doppio clic sul tuo certificato idCAT e nella casella a discesa "Fiducia", seleziona "Fidati sempre". Così facendo il sistema ti chiederà le credenziali del tuo Mac:
Una volta fatto, avrai il certificato idCAT installato correttamente. Adesso se vuoi puoi verificare come funziona idCAT.
2. È importante depositare il Certificato idCAT in Clauers:
Vai su Portachiavi e fai clic su "File">"Importa elementi..."
Trova quindi il file con estensione .p12 o .pfx sul tuo computer, ad esempio nella cartella "Download" e fai clic su "Apri".
Ti verrà richiesta una password che è il codice gestionale (password) che appare nella email che hai ricevuto o sulla bolla di consegna e clicca su "OK".
Una volta terminata la procedura guidata, accedi alla cartella Portachiavi - scheda "I miei certificati", fai doppio clic sul tuo certificato idCAT e nella casella a discesa "Fiducia", seleziona "Fidati sempre". Così facendo il sistema ti chiederà le credenziali del tuo Mac:
Una volta fatto, avrai il certificato idCAT installato correttamente. Adesso se vuoi puoi verificare come funziona idCAT.
importante Una volta installato, ti consigliamo di conservare il file idCAT certificato con estensione .p12 o .pfx.
Per installare il certificato idCAT su Linux, aprire il browser Mozilla Firefox, andare su Strumenti>Impostazioni>Privacy e sicurezza>Mostra certificati e fare clic su Importa.
Segui i passaggi della procedura guidata, ti chiederà di selezionare il file in formato .p12 o .pfx corrispondente all'idCAT, e la password, ovvero il codice gestionale che appare nella email ricevuta e sul foglio di consegna.
Una volta fatto, avrai il certificato idCAT installato correttamente. Adesso se vuoi puoi verificare come funziona idCAT.
Per installare il certificato idCAT sul tuo Chromebook, vai su "gestione certificati" nel browser Chrome, fai clic su Importa e segui i passaggi della procedura guidata:
Puoi verificare se è installato correttamente inserendo i dettagli del certificato:
IMPORTANTE: è necessario installare le chiavi pubbliche indicate nel passaggio 0 di queste domande frequenti dall'opzione "Entità emittenti" del gestore dei certificati e selezionare "attendibile questo certificato sui siti Web" in ciascuna chiave pubblica:
Una volta fatto, avrai il certificato idCAT installato correttamente. Adesso se vuoi puoi verificare come funziona idCAT.
importante Una volta installato, ti consigliamo di conservare il file idCAT certificato con estensione .p12 o .pfx.
IMPORTANTE : Per poter installare e utilizzare il Certificato idCAT su un dispositivo mobile, è necessario prima aver scaricato il file di installazione su un computer e installato le chiavi pubbliche (seguire i passaggi 0 e 1).
Ecco i passaggi per installare il certificato su Android:
- Inviati tramite email il file idCAT certificato in formato .p12 o .pfx
- Apri l'e-mail dal tuo cellulare o tablet in cui hai ricevuto il file .p12 o .pfx.
- Fare clic sull'allegato e-mail per aprirlo.
- Riceverai un messaggio per estrarre il certificato. Inserisci il codice gestionale (password) che corrisponde a quello che hai sul foglio di consegna e che hai utilizzato per scaricare l'idCAT certificato.
- Selezionare quindi l'opzione "Certificato utente app e VPN".
- Inserisci un nome per il certificato (ti consigliamo di lasciare quello predefinito con nome e ID del titolare).
- Premi "OK" e il certificato idCAT verrà installato correttamente.
Puoi anche guardare il video con i passaggi da seguire:
Guarda questo video in altre lingue
Se non disponi del file originale, puoi crearne una copia dal browser del computer su cui lo hai installato .
IMPORTANTE : Per poter installare e utilizzare il Certificato idCAT su un dispositivo mobile, è necessario prima aver scaricato il file di installazione su un computer e installato le chiavi pubbliche (seguire i passaggi 0 e 1).
Ecco i passaggi per installare il certificato su iPhone/iPad:
- Inviati tramite email il file idCAT certificato in formato .p12 o .pfx
- Apri l'e-mail dal tuo cellulare o tablet in cui hai ricevuto il file .p12 o .pfx.
- Fai clic sull'allegato e-mail per aprirlo e vedrai il seguente messaggio: Profilo scaricato, controlla il profilo in Impostazioni se desideri installarlo.
- Vai su Impostazioni>Profilo scaricato (questa opzione apparirà solo se hai già eseguito il passaggio 3).
- Seleziona "Installa".
- Inserisci il PIN del tuo iPhone/iPad
- Seleziona di nuovo "Installa".
- Quando ti verrà richiesta la password per il certificato di identità, inserisci il codice di gestione (password) che corrisponde a quello che hai sul foglio di consegna e che hai utilizzato per scaricare l'idCAT certificato.
- Premi "OK" e il certificato idCAT verrà installato correttamente.
Puoi anche guardare il video con i passaggi da seguire:
Guarda questo video in altre lingue
Se non disponi del file originale, puoi crearne una copia dal browser del computer su cui lo hai installato .
Potrebbe interessarti
- Informazioni su dove trovare il file per installare il Certificato idCAT una volta scaricato
- Buone pratiche se possiedi un idCAT certificato
- Raccomandiamo inoltre alcune misure per evitare un uso improprio del Certificato idCAT