Cuando un certificado digital en software está instalado en el almacén de certificados de un ordenador y quieres copiarlo o moverlo a otro dispositivo, debes seguir los siguientes pasos:
EXPORTACIÓN
Paso 1 : Ir a Herramientas >Parámetros>Privacidad y Seguridad > Muestra los certificados
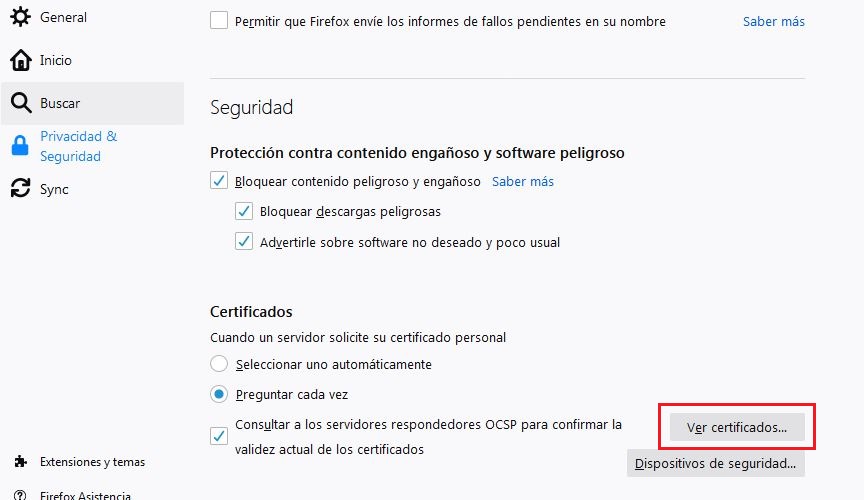
Paso 2 : seleccionar el certificado con tu nombre y emitido por EC-Ciutadania y clicar el botón "Realiza copia de seguridad".
Paso 3: define la ubicación y el nombre del archivo.
Paso 4 : Finalmente tendrás que definir una contraseña de exportación que necesitarás en el momento de instalar el archivo idCAT certificado en el nuevo dispositivo. Ya tienes el idCAT certificado exportado.
IMPORTACIÓN
Paso 1 . Ve al equipo donde quieras instalar el certificado y pega el archivo.
Paso 2. Ir a Herramientas>Parámetros>Privadesado y Seguridad>Muestra los certificados y clica en "Importar" y sigue el asistente.
Recuerda que le pedirá la contraseña de exportación que has definido.
EXPORTACIÓN
Paso 1: Ir al botón ![]() de la parte superior derecha. Opción " Configuración ">Privacidad y Seguridad>Seguridad- Administra certificados .
de la parte superior derecha. Opción " Configuración ">Privacidad y Seguridad>Seguridad- Administra certificados .
Paso 2 : seleccionar el certificado con tu nombre y emitido por EC-Ciutadania y clicar el botón "Exportar".
Paso 3 : seleccionar la opción " Exportar la clave privada "
Paso 4 : a continuación tendrás que definir una contraseña de exportación que necesitarás en el momento de instalar el archivo idCAT certificado en el nuevo dispositivo.
Paso 5: finalmente define la ubicación y el nombre del archivo. Ya tienes el idCAT certificado exportado.
IMPORTACIÓN
Paso 1 . ve al equipo donde quieras instalar el certificado y pega el archivo.
Paso 2. accede al botón ![]() de la parte superior derecha. Opción " Configuración ">Privacidad y Seguridad>Seguridad> Administra certificados y pulsa en " Importar " y sigue el asistente.
de la parte superior derecha. Opción " Configuración ">Privacidad y Seguridad>Seguridad> Administra certificados y pulsa en " Importar " y sigue el asistente.
Recuerda que le pedirá la contraseña de exportación que has definido.
EXPORTACIÓN
Nada. 1 Acceder a Acceso a Llaveros > Inicio de sesión > mis certificados.
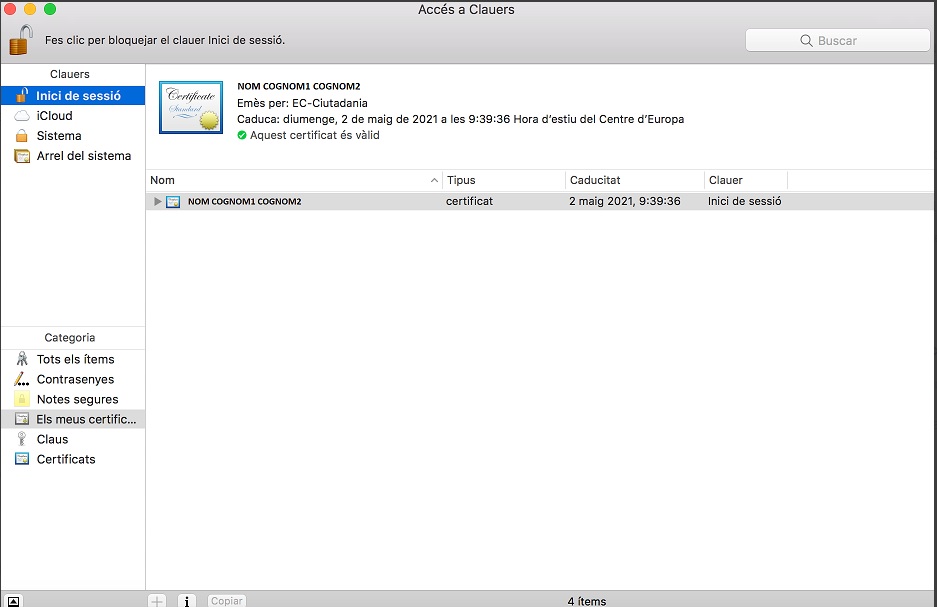
Nada. 2 Seleccionar el certificado que queremos exportar, veremos que nos muestra que tiene una clave privada.
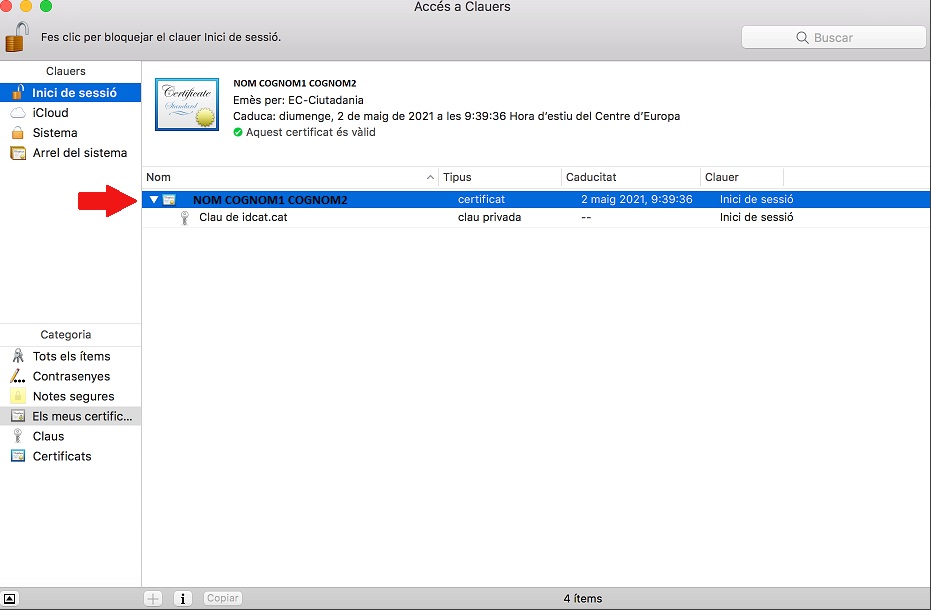
Nada. 3 Sobre la clave privada del certificado clicar el botón derecho del ratón, se abrirá una ventana con varias opciones, debemos seleccionar "Exportar".
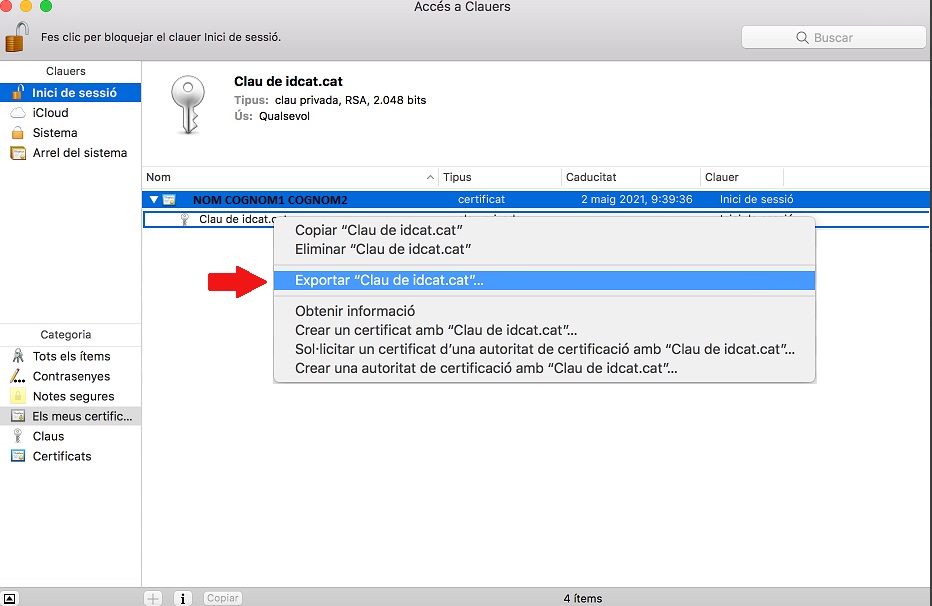
Nada. 4 Se abrirá una ventana que nos pedirá con qué nombre queremos guardar el certificado y en qué ubicación; indicaremos el nombre y dónde queremos guardar el certificado dejando el formato de archivo por defecto: .p12.

Nada. 5 Se abrirá una ventana que nos pedirá poner una contraseña de exportación que nos servirá para proteger el archivo del certificado exportado; esta contraseña deberá introducirse cuando queramos instalar el certificado desde el archivo resultante.
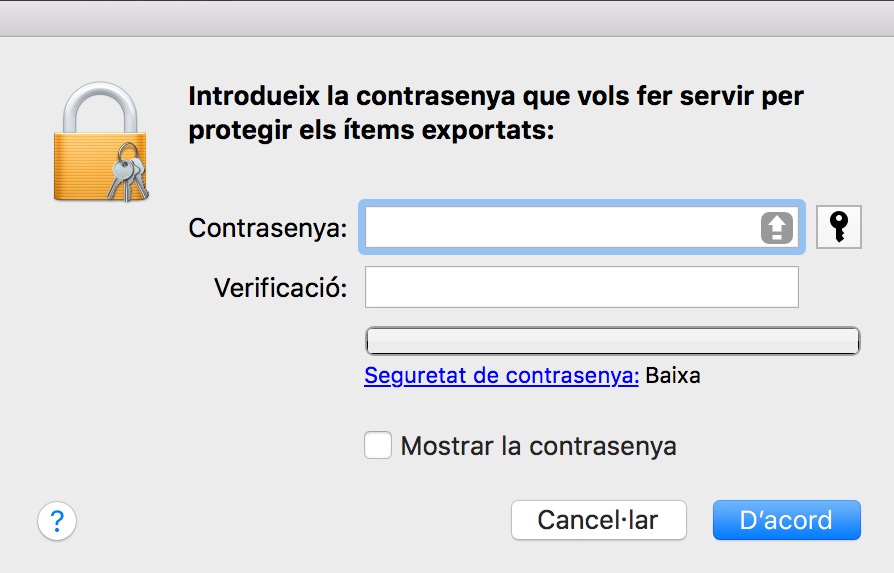
Nada. 6 Para finalizar la exportación se abrirá una ventana que nos pedirá poner la contraseña de inicio de sesión.
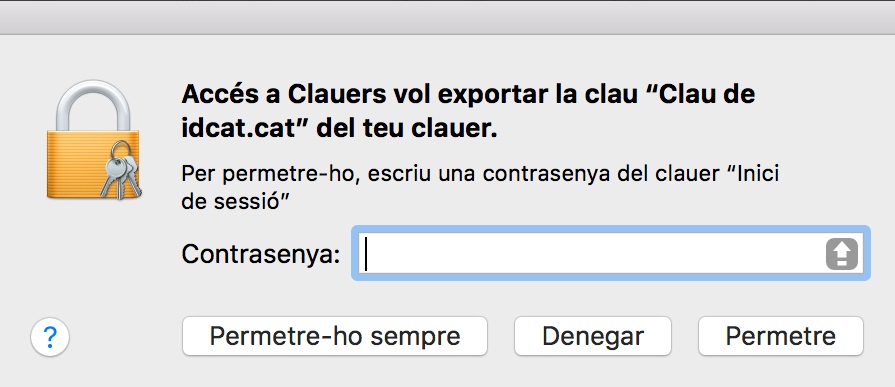
IMPORTACIÓN
Antes de realizar la instalación, comprueba que tengas el icono del candado que consta en Llaveros - Inicio de sesión abierta:
A continuación tienes dos opciones para instalar el idCAT certificado:
1. Haciendo doble clic sobre el archivo idCAT certificado:
Busca el archivo con la extensión .p12 o .pfx en tu equipo en la carpeta "Descargas" y haz doble clic sobre el archivo y sigue las indicaciones del asistente teniendo presente que:
- El asistente te puede pedir dónde añadir el certificado idCAT, selecciona el desplegable "Clauers": Inicio de sesión (opción recomendable al tratarse de un certificado personal) y pulsa el botón Añadir para instalar el certificado.

- El asistente puede solicitarte dos contraseñas: la primera, la del administrador del sistema y la segunda, la del código de gestión (contraseña) que te aparece en el correo electrónico recibido o en la hoja de entrega.
Una vez finalizado el asistente, accede a la carpeta Llaveros- pestaña "Certificados míos" haz doble clic sobre tu certificado idCAT y dentro del desplegable "Confiar" marca "Confiar siempre". Al realizar esta acción el sistema te pedirá tus credenciales de Mac:
Una vez realizado ya tendrás el certificado idCAT correctamente instalado. Ahora si quieres, puedes comprobar el funcionamiento del idCAT.
2. Importante el archivo del idCAT certificado a Clauers:
Accede a Llaveros y haz clic en "Archivo">"Importar ítems..."
A continuación busca el archivo con la extensión .p12 o .pfx en tu equipo, por ejemplo en la carpeta "Descargas" y haz clic en "Abre".
Te pedirá una contraseña que es el código de gestión (contraseña) que te aparece en el correo electrónico recibido o en la hoja de entrega y haz clic en "Aceptar".
Una vez finalizado el asistente, accede a la carpeta Llaveros- pestaña "Certificados míos" haz doble clic sobre tu certificado idCAT y dentro del desplegable "Confiar" marca "Confiar siempre". Al realizar esta acción el sistema te pedirá tus credenciales de Mac:
Una vez realizado ya tendrás el certificado idCAT correctamente instalado.
EXPORTACIÓN
Paso 1: con el navegador Microsoft Edge ve al botón de la esquina superior derecha>Configuración> Pestaña Privacidad, búsqueda y servicios>Seguridad. En este punto clicar en el botón "Administra Certificados" ya continuación la pestaña " Personal ".
Paso 2: seleccionar el certificado con tu nombre y emitido por EC-Ciutadania y clicar el botón "Exportar".
Paso 3 : seleccionar la opción " Exportar la clave privada "
Paso 4 : a continuación tendrás que definir una contraseña de exportación que necesitarás en el momento de instalar el archivo idCAT certificado en el nuevo dispositivo.
Paso 5: finalmente define la ubicación y el nombre del archivo. Ya tienes el idCAT certificado exportado.
IMPORTACIÓN
Paso 1 . Ve al equipo donde quieras instalar el certificado y pega el archivo.
Paso 2. Ir al botón ![]() de la esquina superior derecha>Configuración>Pestaña Privacidad, búsqueda y servicios> Seguridad. En este punto clicar en el botón "Administra Certificados" ya continuación la pestaña " Personal ", clica en "Importar" y sigue el asistente.
de la esquina superior derecha>Configuración>Pestaña Privacidad, búsqueda y servicios> Seguridad. En este punto clicar en el botón "Administra Certificados" ya continuación la pestaña " Personal ", clica en "Importar" y sigue el asistente.
Recuerda que le pedirá la contraseña de exportación que has definido.
Una vez finalizada la importación, ya puedes utilizar tu idCAT en este navegador y ordenador.