IMPORTANTE!
Por tu seguridad, el certificado sólo se puede descargar una vez y debes hacerlo desde un ordenador. Después de descargarlo podrás instalar el archivo en otros dispositivos.
Tienes 90 días para realizar la descarga. En caso de que no la realices deberás realizar nuevamente el proceso de solicitud e ir a una Entidad de Registro para identificarte.
Ver este vídeo en otros idiomas
Para poder utilizar tu idCAT Certificado debes seguir los siguientes pasos:
Las claves públicas sirven para verificar que los certificados que llegan a nuestros equipos informáticos han sido emitidos por alguna de las autoridades de certificación de la jerarquía de entidades del Consorci AOC.
Para descargar las dos claves públicas pulsa los siguientes enlaces:
1.- clave de la entidad certificadora del Consorcio AOC
2.- clave de la entidad de certificación ciudadana
3.- Clave de la entidad certificadora del Consorcio AOC CA CONSORCIO AOC (G3) ROOT-A (nueva)
4.- Clave de la entidad de certificación ciudadana SubCA CIUDADANÍA Q (G3) A.2 (nueva)
En función de tu navegador , da los siguientes pasos de instalación:
- Edge y Google Chrome en sistema operativo Windows:
- Guarda los archivos en el disco duro.
- Ejecuta el archivo y sigue las indicaciones del asistente.
- Mozilla Firefox en Windows, Linux o Mac
- Guarda los archivos en el disco duro.
- Dentro de Firefox importa el archivo descargado abriendo las opciones desde el menú lateral derecho, Opciones > Avanzado > Certificados > Ver los certificados > pestaña Entidades > Importar > Seleccionar el archivo.
- Safari y Google Chrome con Mac
- Guarda los archivos en el disco duro.
- Haz doble clic sobre el archivo descargado, y acepta la instalación en el almacén de certificados.
- Accede a Llaveros del Mac- pestaña Certificados- haz doble clic sobre la clave pública EC-ACC y la clave pública CA CONSORCIO AOC (G3) ROOT-A y dentro del desplegable "Confiar" marca "Confiar siempre".
- La contraseña que se solicita al finalizar es tu contraseña de Mac
El plazo para descargar idCAT es de 90 días y 10 intentos a partir de la fecha de emisión. Para ello accede a la web idcat.cat/descarga desde un ordenador de sobremesa o portátil y rellena los datos de identificación, completando los campos:
- Tipo de documento identificativo: elige el tipo (NIF, NIE, DNI de otros países o Pasaporte)
- País de expedición: elige tu país
- Número documento: introdúcelo tal y como aparece en el documento
- Código de gestión (contraseña): introduce la secuencia que tienes en la hoja de entrega o que has recibido en el correo electrónico
- Código personal: introduce el código que indicaste en la Entidad de Registro idCAT y que sólo tú conoces
Una vez cumplimentados los datos, haz clic en Continuar, la web mostrará los datos del certificado y los datos de contacto. Revísalas y antes de hacer clic en Descargar , ten en cuenta que en caso de utilizar:
- En caso de que en Windows te pida “Guardar” o “Abrir” el archivo. Pulsa en “Guardar” para que se guarde en la ubicación definida para las descargas de tu navegador.
- En Mac y Safari el navegador te preguntará si quieres permitir o bloquear la descarga del archivo. Pulsa "permitir" para finalizar el proceso de descarga.
Una vez realizado te aparecerá un mensaje confirmando que la descarga se ha realizado correctamente.
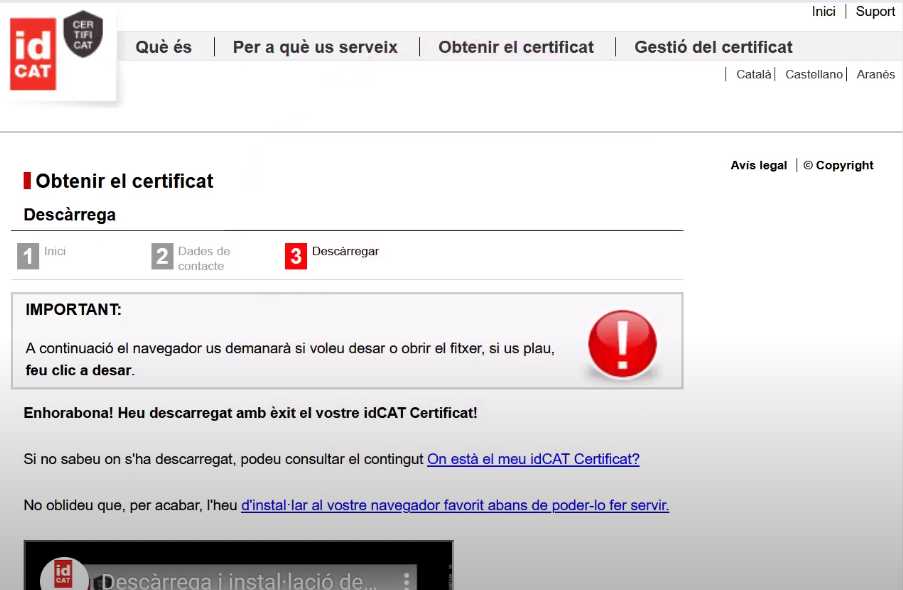
Para instalar el idCAT Certificado en Windows, busca el archivo con la extensión .p12 o .pfx en tu equipo en la carpeta "Descargas" y haz doble clic sobre el archivo ya continuación sigue las indicaciones del asistente.
Durante el proceso el asistente te pedirá lo siguiente:
- Ubicar el certificado digital en el usuario actual (recomendado al tratarse de un certificado personal)

- La contraseña que es el Código de gestión que te aparece en el correo electrónico recibido o en la hoja de entrega.
- Marcar la opción "Habilitar protección segura de la clave privada" si quieres proteger tu idCAT certificado con un pin para su uso (opcional).
- "Marcar la opción "Esta clave como exportable" (opción recomendable) si quieres que después se pueda realizar una copia del certificado idCAT a otro navegador o dispositivo.
Pulsa a siguiente en cada paso hasta llegar a "Finalizar" y ya tendrás el certificado idCAT instalado. Ahora si lo deseas puedes comprobar el funcionamiento del idCAT.
Importante . Una vez instalado, te recomendamos que conserves el archivo idCAT Certificado con extensión .p12 o .pfx.
Antes de realizar la instalación del idCAT Certificado en Mac, comprueba que tengas el icono del candado que consta en Clauers - Inicio de sesión abierta:
A continuación tienes dos opciones para instalar el idCAT Certificado en Mac:
1. Haciendo doble clic sobre el archivo idCAT certificado:
Busca el archivo con la extensión .p12 o .pfx en tu equipo en la carpeta "Descargas" y haz doble clic sobre el archivo y sigue las indicaciones del asistente teniendo presente que:
- El asistente te puede pedir dónde añadir el certificado idCAT, selecciona el desplegable "Clauers": Inicio de sesión (opción recomendable al tratarse de un certificado personal) y pulsa el botón Agregar para instalar el certificado.

- El asistente puede solicitarte dos contraseñas: la primera, la del administrador del sistema y la segunda, la del código de gestión (contraseña) que te aparece en el correo electrónico recibido o en la hoja de entrega.
Una vez finalizado el asistente, accede a la carpeta Llaveros- pestaña "Certificados míos" haz doble clic sobre tu certificado idCAT y dentro del desplegable "Confiar" marca "Confiar siempre". Al realizar esta acción el sistema te pedirá tus credenciales de Mac:
Una vez realizado ya tendrás el certificado idCAT correctamente instalado. Ahora si lo deseas, puedes comprobar el funcionamiento del idCAT.
2. Importante el archivo del idCAT Certificado a Clauers:
Accede a Llaveros y haz clic en "Archivo">"Importar ítems..."
A continuación busca el archivo con la extensión .p12 o .pfx en tu equipo, por ejemplo en la carpeta "Descargas" y haz clic en "Abre".
Te pedirá una contraseña que es el código de gestión (contraseña) que te aparece en el correo electrónico recibido o en la hoja de entrega y haz clic en "Aceptar".
Una vez finalizado el asistente, accede a la carpeta Llaveros- pestaña "Certificados míos" haz doble clic sobre tu certificado idCAT y dentro del desplegable "Confiar" marca "Confiar siempre". Al realizar esta acción el sistema te pedirá tus credenciales de Mac:
Una vez realizado ya tendrás el certificado idCAT correctamente instalado. Ahora si lo deseas, puedes comprobar el funcionamiento del idCAT.
Importante . Una vez instalado, te recomendamos que conserves el archivo idCAT certificado con extensión .p12 o .pfx.
Para instalar el idCAT Certificado en Linux, abre el navegador Mozilla Firefox, ve a Herramientas>Parámetros>Privacidad y seguridad>Muestra los certificados y pulsa Importar.
Sigue los pasos del asistente, te pedirá que selecciones el archivo con formato .p12 o .pfx correspondiente al idCAT, y la contraseña, que es el código de gestión que aparece en el correo electrónico recibido y en la hoja de entrega.
Una vez realizado ya tendrás el certificado idCAT correctamente instalado. Ahora si lo deseas, puedes comprobar el funcionamiento del idCAT.
Para instalar el idCAT Certificado en Chromebook, ve al navegador Chrome en el "certificate-manager" y haz clic en importar y sigue los pasos indicados por el asistente:
Puedes comprobar si está correctamente instalado entrando al por menor del certificado:
IMPORTANTE: Es necesario instalar las claves públicas indicadas en el Paso 0 de esta FAQ desde la opción “Entidades emisoras” del certificate-manager y marcar “confiar en este certificado en sitios webs” en cada clave pública:
Una vez realizado ya tendrás el certificado idCAT correctamente instalado. Ahora si lo deseas, puedes comprobar el funcionamiento del idCAT.
Importante . Una vez instalado, te recomendamos que conserves el archivo idCAT certificado con extensión .p12 o .pfx.
IMPORTANTE : Para poder instalar y hacer uso del idCAT Certificado en un dispositivo móvil, primero debes haber descargado el archivo de instalación en un ordenador y haberte instalado las claves públicas (sigue los pasos 0 y 1).
A continuación, los pasos para instalar el certificado en Android:
- Envíate por correo electrónico el archivo del idCAT certificado en formato .p12 o .pfx
- Abre el correo electrónico desde tu teléfono móvil o tableta donde has recibido el archivo .p12 o .pfx.
- Haz clic sobre el archivo adjunto en el correo electrónico para abrirlo.
- Te saldrá un mensaje para extraer el certificado. Introduce el código de gestión (contraseña) que coincide con el que tienes en la hoja de entrega y que has utilizado para descargar el idCAT certificado.
- A continuación, selecciona la opción "certificado de usuario de aplicación y VPN".
- Introduce un nombre para el certificado (te aconsejamos que dejes lo que viene por defecto con el nombre y el DNI del titular).
- Pulsa "Aceptar" y el certificado idCAT quedará instalado correctamente.
También puedes ver el vídeo con los pasos a seguir:
Ver este vídeo en otros idiomas
Si no tienes el archivo original, puedes realizar una copia desde el navegador del ordenador donde lo tienes instalado .
IMPORTANTE : Para poder instalar y hacer uso del idCAT Certificado en un dispositivo móvil, primero debes haber descargado el archivo de instalación en un ordenador y haberte instalado las claves públicas (sigue los pasos 0 y 1).
A continuación, los pasos para instalar el certificado en iPhone/iPad:
- Envíate por correo electrónico el archivo del idCAT certificado en formato .p12 o .pfx
- Abre el correo electrónico desde tu teléfono móvil o tableta donde has recibido el archivo .p12 o .pfx.
- Haz clic sobre el archivo adjunto en el correo electrónico para abrirlo y te aparecerá el siguiente mensaje: Perfil descargado, revisa el perfil en Configuración si quieres instalarlo.
- Ve a Configuración>Perfil descargado (esta opción sólo te aparecerá si has realizado previamente el paso 3).
- Selecciona "Instalar".
- Introduce el PIN de tu iPhone/iPad
- Selecciona "Instalar" de nuevo.
- Cuando te solicite la contraseña por el certificado de identidad, introduce el código de gestión (contraseña) que coincide con el que tienes en la hoja de entrega y que has utilizado para descargar el idCAT certificado.
- Pulsa "OK" y el certificado idCAT quedará instalado correctamente.
También puedes ver el vídeo con los pasos a seguir:
Ver este vídeo en otros idiomas
Si no tienes el archivo original, puedes realizar una copia desde el navegador del ordenador donde lo tienes instalado .
Te podría interesar
- Información sobre dónde encontrar el archivo para instalar el idCAT Certificado una vez descargado
- Buenas prácticas si eres titular de un idCAT Certificado
- También te recomendamos algunas medidas para evitar usos indebidos del idCAT Certificado