When a software digital certificate is installed in a computer's certificate store and you want to copy or move it to another device, you must follow these steps:
EXPORT
Step 1 : Go to Tools >Settings>Privacy and Security > Show certificates
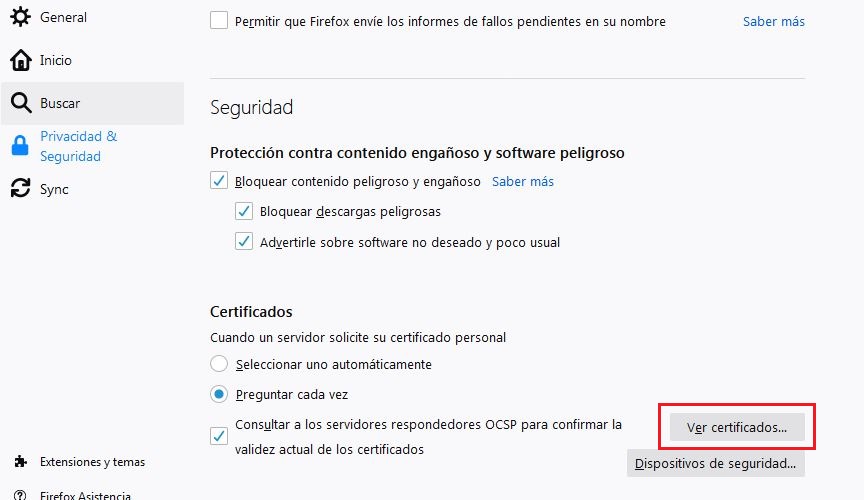
Step 2 : Select the certificate with your name and issued by EC-Ciutadania and click the "Back up" button.
Step 3: Define the location and name of the file.
Step 4 : Finally, you will need to define an export password that you will need when installing the certified idCAT file on the new device. You now have the exported certified idCAT.
IMPORT
Step 1. Go to the computer where you want to install the certificate and paste the file.
Step 2. Go to Tools>Settings>Privacy and Security>Show certificates and click "Import" and follow the wizard.
Remember that you will be asked for the export password you have defined.
EXPORT
Step 1: Go to the button ![]() in the upper right. Option Settings >Privacy and Security>Security>Manage certificates> Manage imported Windows certificates
in the upper right. Option Settings >Privacy and Security>Security>Manage certificates> Manage imported Windows certificates
Step 2 : select the certificate with your name and issued by EC-Ciutadania and click the "Export" button.
Step 3 : Select the " Export private key " option
Step 4 : Next you will need to define an export password that you will need when installing the certified idCAT file on the new device.
Step 5: Finally, define the location and name of the file. You now have the exported idCAT certificate.
IMPORT
Step 1. Go to the computer where you want to install the certificate and paste the file.
Step 2. access the button ![]() from the top right. Option Settings > Privacy and Security > Security > Manage certificates > Manage imported Windows certificates and click on " Import " and follow the wizard.
from the top right. Option Settings > Privacy and Security > Security > Manage certificates > Manage imported Windows certificates and click on " Import " and follow the wizard.
Remember that you will be asked for the export password you have defined.
EXPORT
Step 1 Go to Keychain Access > Login > My Certificates.
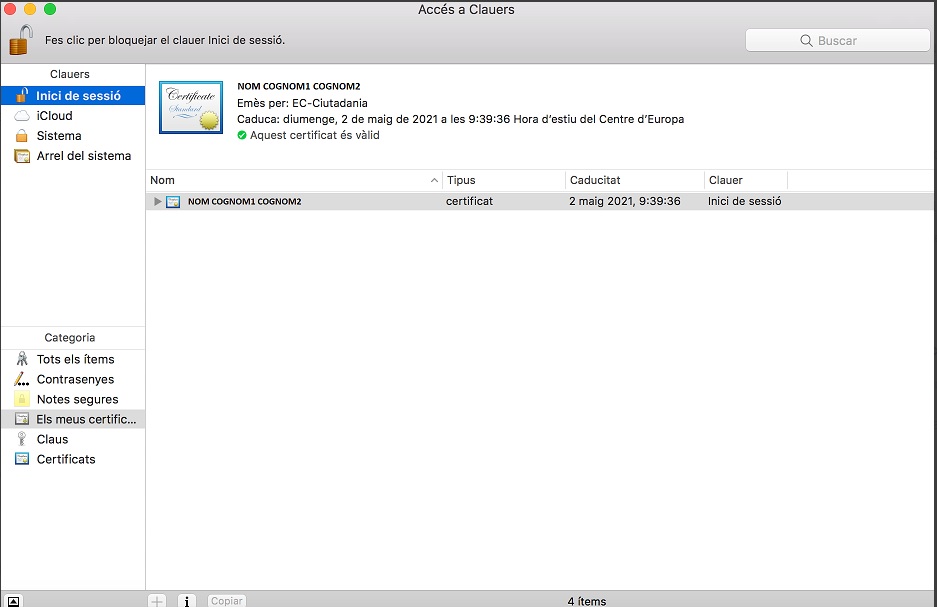
Step 2 Select the certificate we want to export, we will see that it shows us that it has a private key.
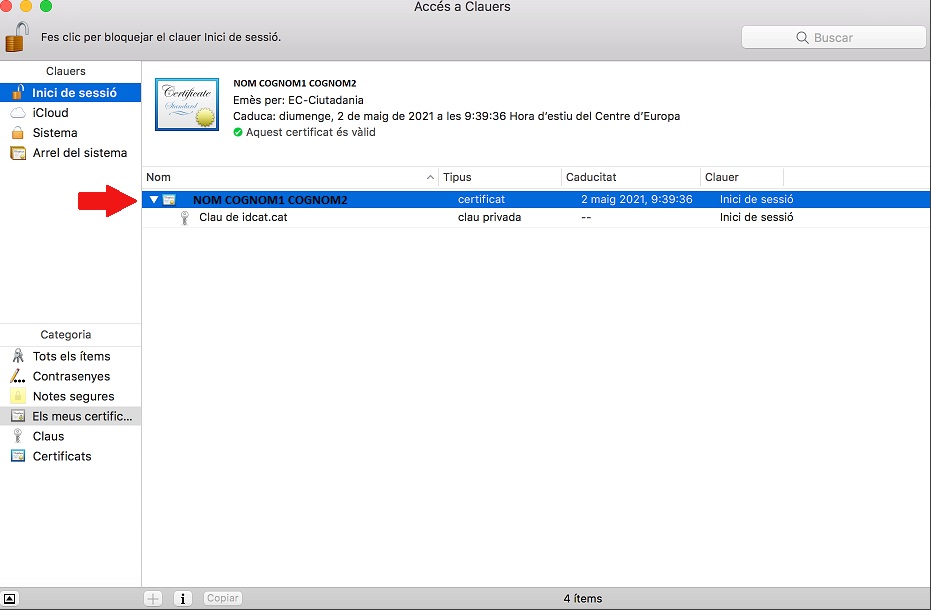
Step 3 Click the right mouse button on the private key of the certificate, a window with several options will open, we must select "Export".
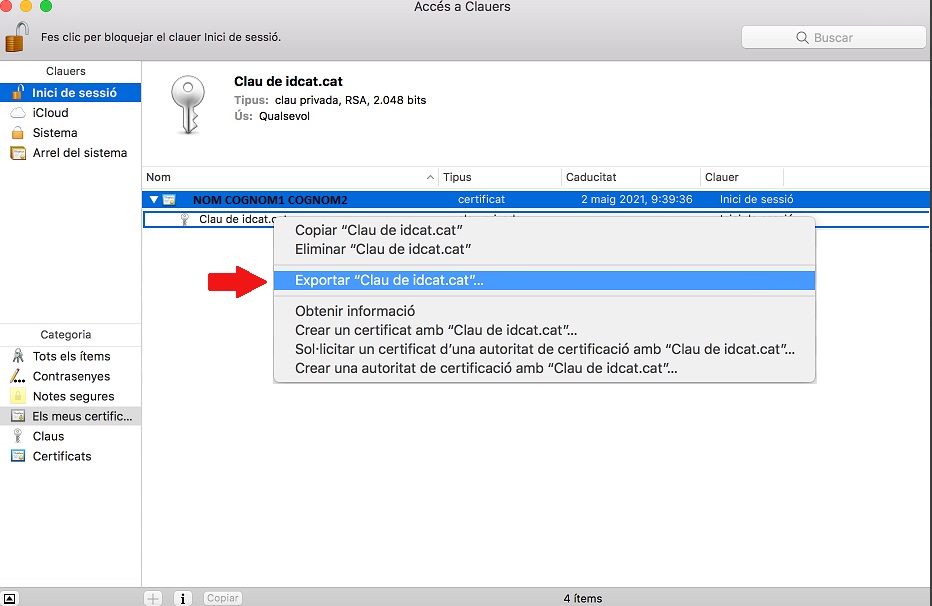
Step 4 A window will open asking us what name we want to save the certificate with and in what location; we will indicate the name and where we want to save the certificate, leaving the default file format: .p12.

Step 5 A window will open asking us to enter an export password that will be used to protect the exported certificate file; this password will have to be entered when we want to install the certificate from the resulting file.
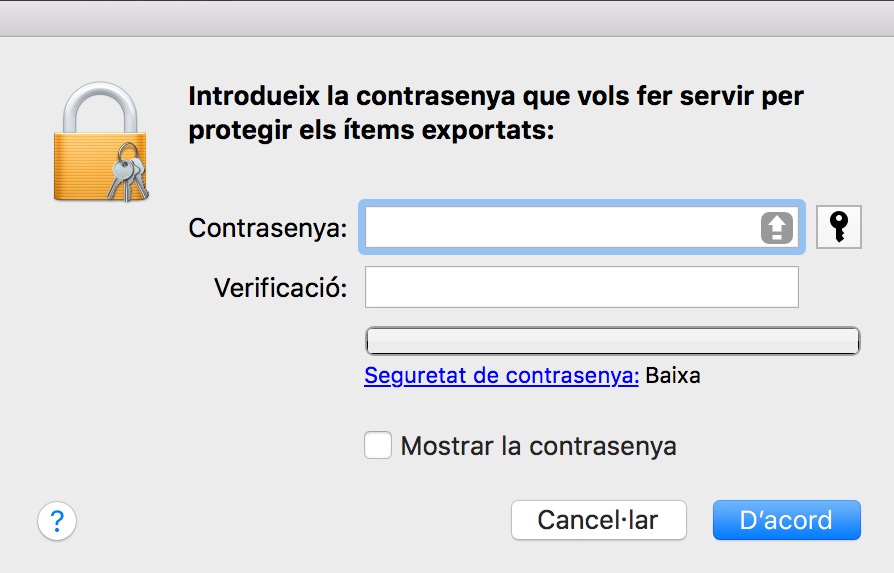
Step 6 To complete the export, a window will open asking us to enter the login password.
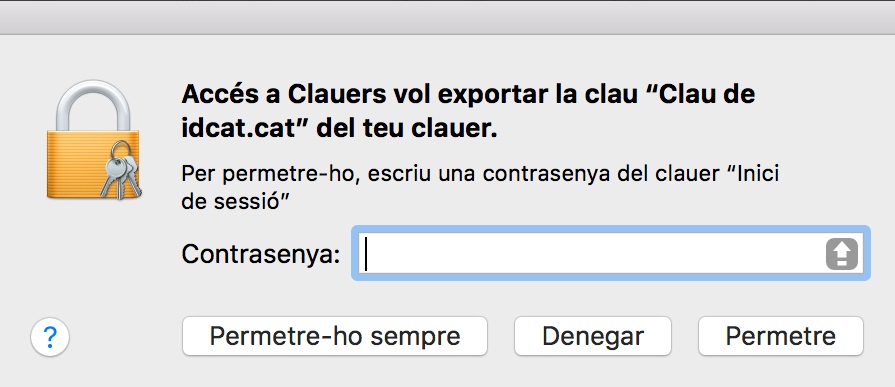
IMPORT
Before installing, check that you have the padlock icon in Keychains - Login open:
Below you have two options to install the idCAT certificate:
1. By double-clicking on the certified idCAT file:
Find the file with the extension .p12 or .pfx on your computer in the "Downloads" folder and double-click on the file and follow the instructions of the wizard, keeping in mind that:
- The wizard may ask you where to add the idCAT certificate, select from the "Keychains" drop-down: Login (recommended option since it is a personal certificate) and press the Add button to install the certificate.

- The assistant may ask you for two passwords: the first, that of the system administrator and the second, that of the management code (password) that appears in the email you received or on the delivery slip.
Once the wizard is complete, access the Keychains folder - "My Certificates" tab, double-click on your idCAT certificate and in the "Trust" drop-down box, check "Always trust". When you do this, the system will ask you for your Mac credentials:
Once done, you will have the idCAT certificate correctly installed. Now, if you want, you can check the operation of the idCAT.
2. Import the certified idCAT file to Keychains:
Go to Keychains and click "File" > "Import Items..."
Then find the file with the .p12 or .pfx extension on your computer, for example in the "Downloads" folder and click "Open".
You will be asked for a password, which is the management code (password) that appears in the email you received or on the delivery slip, and click "OK".
Once the wizard is complete, access the Keychains folder - "My Certificates" tab, double-click on your idCAT certificate and in the "Trust" drop-down box, check "Always trust". When you do this, the system will ask you for your Mac credentials:
Once done, you will have the idCAT certificate correctly installed.
EXPORT
Step 1: With the Microsoft Edge browser, go to the button in the upper right>Settings>Privacy, search and services tab>Security. At this point click on the "Manage Certificates" button and then the " Personal " tab.
Step 2: select the certificate with your name and issued by EC-Ciutadania and click the "Export" button.
Step 3 : Select the " Export private key " option
Step 4 : Next you will need to define an export password that you will need when installing the certified idCAT file on the new device.
Step 5: Finally, define the location and name of the file. You now have the exported idCAT certificate.
IMPORT
Step 1. Go to the computer where you want to install the certificate and paste the file.
Step 2. Go to the button ![]() in the upper right>Settings>Privacy, search and services tab>Security. At this point click on the "Manage Certificates" button and then the " Personal " tab, click on "Import" and follow the wizard.
in the upper right>Settings>Privacy, search and services tab>Security. At this point click on the "Manage Certificates" button and then the " Personal " tab, click on "Import" and follow the wizard.
Remember that you will be asked for the export password you have defined.
Once the import is complete, you can use your idCAT in this browser and computer.