Wenn ein digitales Softwarezertifikat im Zertifikatspeicher eines Computers installiert ist und Sie es auf ein anderes Gerät kopieren oder verschieben möchten, müssen Sie die folgenden Schritte ausführen:
EXPORT
Schritt 1 : Gehen Sie zu Tools >Einstellungen>Datenschutz und Sicherheit > Zertifikate anzeigen
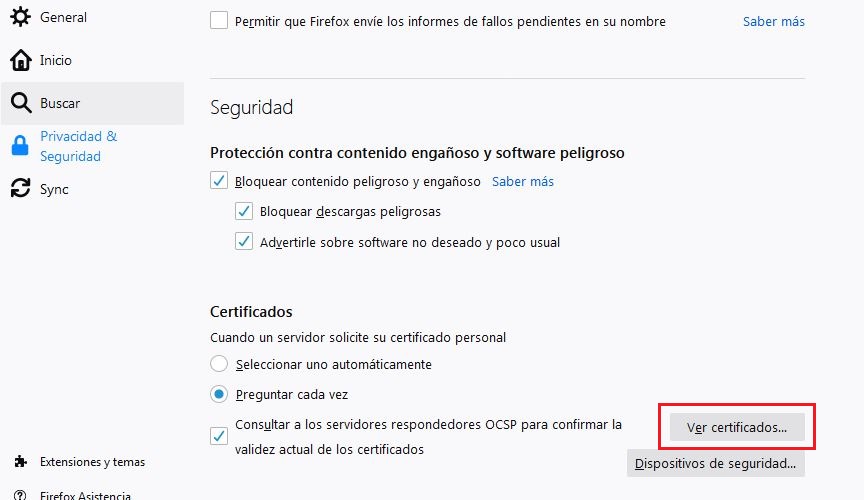
Schritt 2 : Wählen Sie das von EC-Ciutadania ausgestellte Zertifikat mit Ihrem Namen aus und klicken Sie auf die Schaltfläche „Sichern“.
Schritt 3: Legen Sie den Speicherort und den Namen der Datei fest.
Schritt 4 : Abschließend müssen Sie ein Exportkennwort festlegen, das Sie bei der Installation der zertifizierten idCAT-Datei auf dem neuen Gerät benötigen. Sie verfügen bereits über das exportierte IDCAT-Zertifikat.
IMPORT
Schritt 1 . Gehen Sie zu dem Computer, auf dem Sie das Zertifikat installieren möchten, und fügen Sie die Datei ein.
Schritt 2. Gehen Sie zu Extras > Einstellungen > Datenschutz und Sicherheit > Zertifikate anzeigen , klicken Sie auf „Importieren“ und folgen Sie dem Assistenten.
Bedenken Sie, dass Sie nach dem von Ihnen festgelegten Exportkennwort gefragt werden.
EXPORT
Schritt 1: Gehen Sie auf die Schaltfläche ![]() von oben rechts. Option Einstellungen > Datenschutz und Sicherheit > Sicherheit > Zertifikate verwalten > Importierte Windows-Zertifikate verwalten
von oben rechts. Option Einstellungen > Datenschutz und Sicherheit > Sicherheit > Zertifikate verwalten > Importierte Windows-Zertifikate verwalten
Schritt 2 : Wählen Sie das von EC-Ciutadania ausgestellte Zertifikat mit Ihrem Namen aus und klicken Sie auf die Schaltfläche „Exportieren“.
Schritt 3 : Wählen Sie die Option „ Privaten Schlüssel exportieren “
Schritt 4 : Als Nächstes müssen Sie ein Exportkennwort festlegen, das Sie bei der Installation der zertifizierten idCAT-Datei auf dem neuen Gerät benötigen.
Schritt 5: Legen Sie abschließend den Speicherort und den Namen der Datei fest. Sie verfügen bereits über das exportierte IDCAT-Zertifikat.
IMPORT
Schritt 1 . Gehen Sie zu dem Computer, auf dem Sie das Zertifikat installieren möchten, und fügen Sie die Datei ein.
Schritt 2. Zugriff auf die Schaltfläche ![]() von oben rechts. Wählen Sie Einstellungen > Datenschutz und Sicherheit > Sicherheit > Zertifikate verwalten > Importierte Windows-Zertifikate verwalten und klicken Sie auf „ Importieren “ und folgen Sie dem Assistenten.
von oben rechts. Wählen Sie Einstellungen > Datenschutz und Sicherheit > Sicherheit > Zertifikate verwalten > Importierte Windows-Zertifikate verwalten und klicken Sie auf „ Importieren “ und folgen Sie dem Assistenten.
Bedenken Sie, dass Sie nach dem von Ihnen festgelegten Exportkennwort gefragt werden.
EXPORT
Schritt. 1 Gehen Sie zu Schlüsselbundzugriff > Anmelden > Meine Zertifikate.
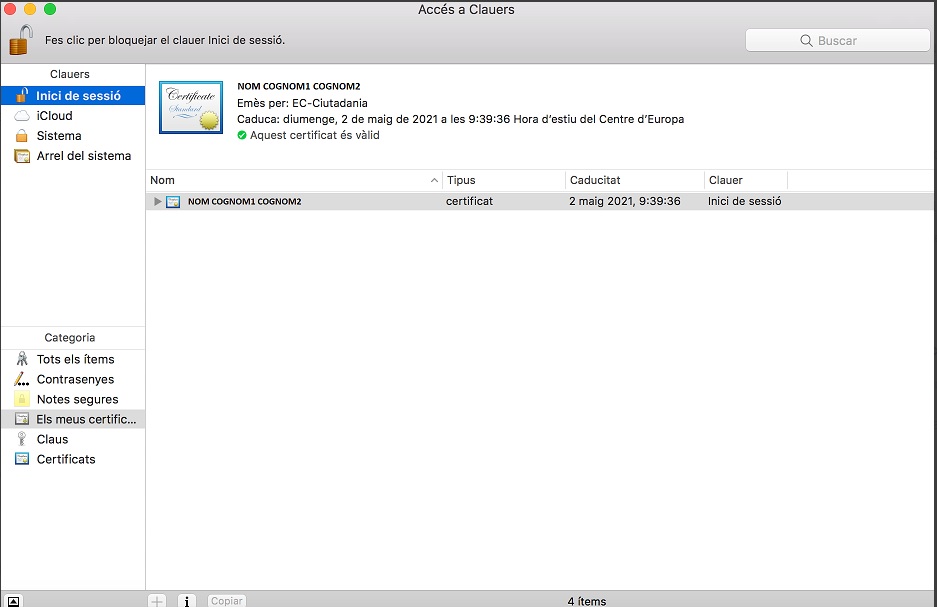
Schritt. 2 Wählen Sie das Zertifikat aus, das wir exportieren möchten. Wir werden sehen, dass es einen privaten Schlüssel enthält.
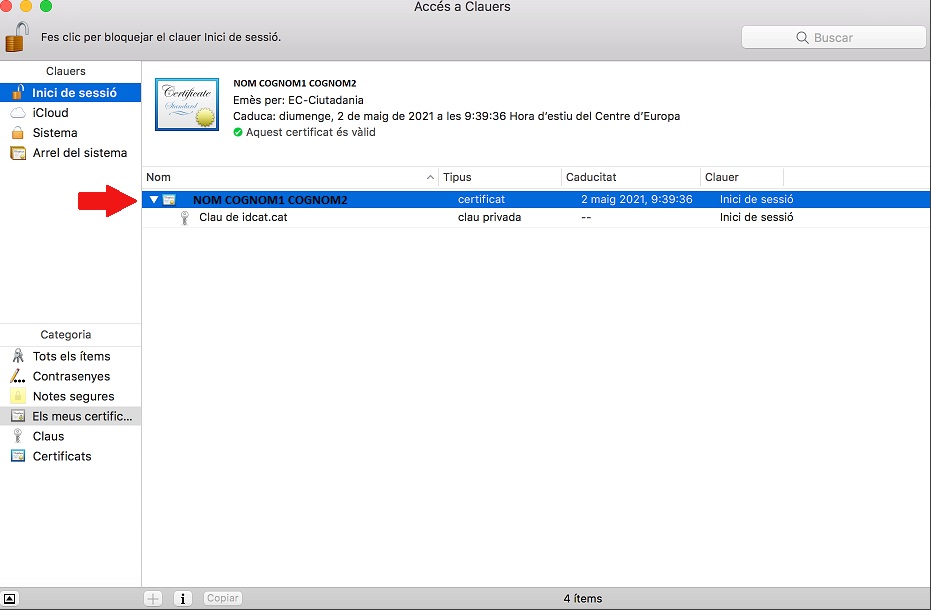
Schritt. 3 Klicken Sie mit der rechten Maustaste auf den privaten Schlüssel des Zertifikats. Es öffnet sich ein Fenster mit mehreren Optionen. Wählen Sie „Exportieren“ aus.
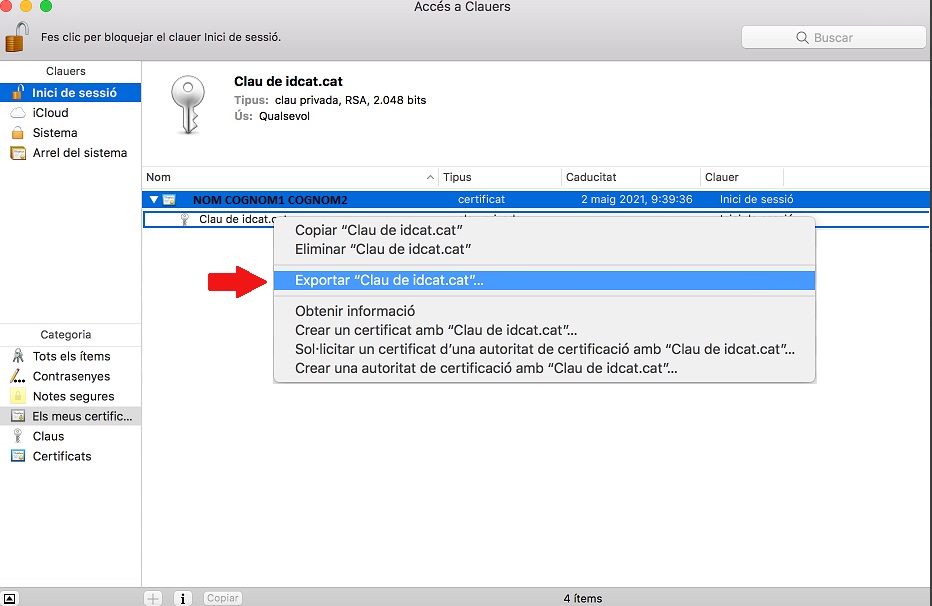
Schritt. 4 Es öffnet sich ein Fenster, in dem wir gefragt werden, unter welchem Namen und an welchem Ort wir das Zertifikat speichern möchten. Wir geben den Namen und den Speicherort des Zertifikats an und belassen das Standarddateiformat: .p12.

Schritt. 5 Es öffnet sich ein Fenster, in dem Sie aufgefordert werden, ein Exportkennwort einzugeben, mit dem die exportierte Zertifikatsdatei geschützt wird. Dieses Passwort muss eingegeben werden, wenn wir das Zertifikat aus der resultierenden Datei installieren möchten.
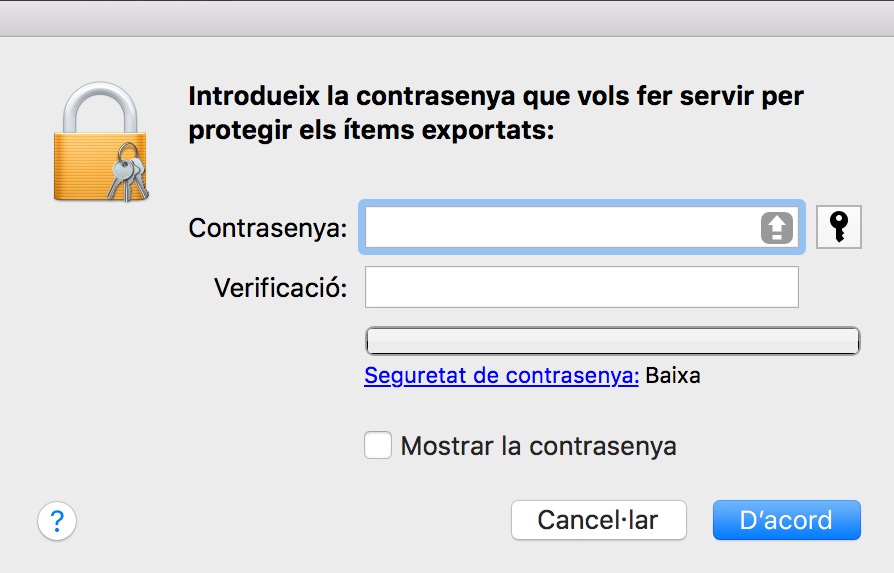
Schritt. 6 Um den Export abzuschließen, öffnet sich ein Fenster, in dem wir aufgefordert werden, das Anmeldekennwort einzugeben.
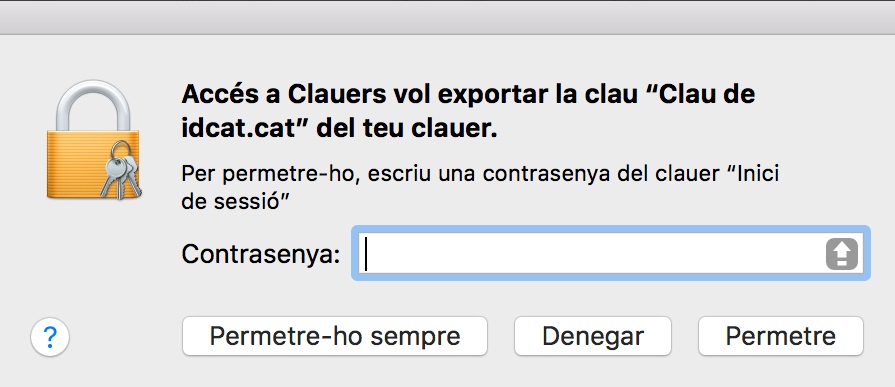
IMPORT
Überprüfen Sie vor der Installation, ob das Vorhängeschlosssymbol unter „Schlüsselbunde – Anmelden“ geöffnet ist:
Nachfolgend haben Sie zwei Möglichkeiten, das idCAT-Zertifikat zu installieren:
1. Durch Doppelklick auf die zertifizierte idCAT-Datei:
Suchen Sie auf Ihrem Computer im Ordner „Downloads“ nach der Datei mit der Erweiterung .p12 oder .pfx, doppelklicken Sie auf die Datei und folgen Sie den Anweisungen des Assistenten. Beachten Sie dabei Folgendes:
- Der Assistent fragt Sie möglicherweise, wo das idCAT-Zertifikat hinzugefügt werden soll. Wählen Sie aus der Dropdown-Liste „Schlüsselbunde“: Anmelden (empfohlene Option, da es sich um ein persönliches Zertifikat handelt) und klicken Sie auf die Schaltfläche Hinzufügen , um das Zertifikat zu installieren.

- Der Assistent fragt Sie möglicherweise nach zwei Passwörtern: das erste ist das des Systemadministrators und das zweite ist das des Verwaltungscodes (Passwort), der in der E-Mail steht, die Sie erhalten haben, oder auf dem Lieferschein.
Sobald der Assistent abgeschlossen ist, rufen Sie den Ordner „Schlüsselbunde“ auf – Registerkarte „Meine Zertifikate“, doppelklicken Sie auf Ihr idCAT-Zertifikat und aktivieren Sie im Dropdown-Feld „Vertrauen“ die Option „Immer vertrauen“. Wenn Sie diese Aktion ausführen, werden Sie vom System nach Ihren Mac-Anmeldeinformationen gefragt:
Sobald dies erledigt ist, ist das idCAT-Zertifikat korrekt installiert. Wenn Sie möchten, können Sie jetzt überprüfen, wie idCAT funktioniert.
2. Importieren Sie die zertifizierte idCAT-Datei in Keychains:
Gehen Sie zu den Schlüsselbunden und klicken Sie auf „Datei“ > „Elemente importieren …“
Suchen Sie anschließend auf Ihrem Computer beispielsweise im Ordner „Downloads“ die Datei mit der Endung .p12 oder .pfx und klicken Sie auf „Öffnen“.
Sie werden nach einem Passwort gefragt. Dabei handelt es sich um den Verwaltungscode (Passwort), der in der E-Mail steht, die Sie erhalten haben, oder auf dem Lieferschein, und klicken auf „OK“.
Sobald der Assistent abgeschlossen ist, rufen Sie den Ordner „Schlüsselbunde“ auf – Registerkarte „Meine Zertifikate“, doppelklicken Sie auf Ihr idCAT-Zertifikat und aktivieren Sie im Dropdown-Feld „Vertrauen“ die Option „Immer vertrauen“. Wenn Sie diese Aktion ausführen, werden Sie vom System nach Ihren Mac-Anmeldeinformationen gefragt:
Sobald dies erledigt ist, ist das idCAT-Zertifikat korrekt installiert.
EXPORT
Schritt 1: Gehen Sie im Microsoft Edge -Browser auf die Schaltfläche oben rechts > Einstellungen > Registerkarte „Datenschutz, Suche und Dienste“ > „Sicherheit“. Klicken Sie an dieser Stelle auf die Schaltfläche „Zertifikate verwalten“ und dann auf die Registerkarte „ Persönlich “.
Schritt 2: Wählen Sie das auf Ihren Namen ausgestellte Zertifikat von EC-Ciutadania aus und klicken Sie auf die Schaltfläche „Exportieren“.
Schritt 3 : Wählen Sie die Option „ Privaten Schlüssel exportieren “
Schritt 4 : Als Nächstes müssen Sie ein Exportkennwort festlegen, das Sie bei der Installation der zertifizierten idCAT-Datei auf dem neuen Gerät benötigen.
Schritt 5: Legen Sie abschließend den Speicherort und den Namen der Datei fest. Sie verfügen bereits über das exportierte IDCAT-Zertifikat.
IMPORT
Schritt 1 . Gehen Sie zu dem Computer, auf dem Sie das Zertifikat installieren möchten, und fügen Sie die Datei ein.
Schritt 2. Gehen Sie zur Schaltfläche ![]() oben rechts > Einstellungen > Registerkarte „Datenschutz, Suche und Dienste“ > „Sicherheit“. Klicken Sie an dieser Stelle auf die Schaltfläche „Zertifikate verwalten“ und dann auf die Registerkarte „ Persönlich “, klicken Sie auf „Importieren“ und folgen Sie dem Assistenten.
oben rechts > Einstellungen > Registerkarte „Datenschutz, Suche und Dienste“ > „Sicherheit“. Klicken Sie an dieser Stelle auf die Schaltfläche „Zertifikate verwalten“ und dann auf die Registerkarte „ Persönlich “, klicken Sie auf „Importieren“ und folgen Sie dem Assistenten.
Bedenken Sie, dass Sie nach dem von Ihnen festgelegten Exportkennwort gefragt werden.
Sobald der Import abgeschlossen ist, können Sie Ihr idCAT in diesem Browser und auf diesem Computer verwenden.