Quan un certificat digital en programari està instal·lat al magatzem de certificats d'un ordinador i el vols copiar o moure a un altre dispositiu, has de seguir els passos següents:
EXPORTACIÓ
Pas 1: Ves a Eines >Paràmetres>Privadesa i Seguretat >Mostra els certificats
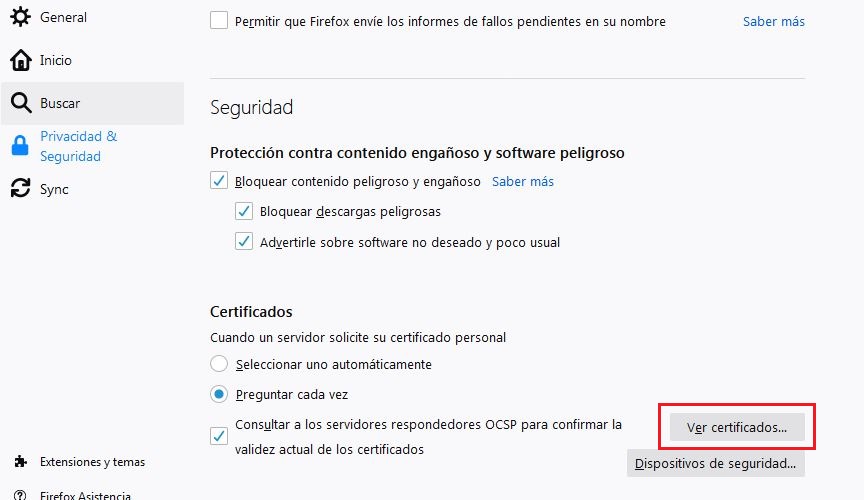
Pas 2: seleccionar el certificat amb el teu nom i emès per EC-Ciutadania i clicar el botó "Fes-ne còpia de seguretat".
Pas 3: defineix la ubicació i el nom del fitxer.
Pas 4: Finalment hauràs de definir una contrasenya d'exportació que necessitaràs en el moment d'instal·lar el fitxer idCAT certificat en el nou dispositiu. Ja tens l'idCAT certificat exportat.
IMPORTACIÓ
Pas 1. Ves a l'equip on vulguis instal·lar el certificat i enganxa el fitxer.
Pas 2. Ves a Eines>Paràmetres>Privadesat i Seguretat>Mostra els certificats i clica a "Importar" i segueix l'assistent.
Recorda que et demanarà la contrasenya d'exportació que has definit.
EXPORTACIÓ
Pas 1: Ves al botó ![]() de la part superior dreta. Opció Configuració>Privadesa i Seguretat>Seguretat> Administra certificats>Gestiona els certificats importats de Windows
de la part superior dreta. Opció Configuració>Privadesa i Seguretat>Seguretat> Administra certificats>Gestiona els certificats importats de Windows
Pas 2: seleccionar el certificat amb el teu nom i emès per EC-Ciutadania i clicar el botó "Exportar".
Pas 3: seleccionar l'opció "Exportar la clau privada"
Pas 4: a continuació hauràs de definir una contrasenya d'exportació que necessitaràs en el moment d'instal·lar el fitxer idCAT certificat en el nou dispositiu.
Pas 5: finalment defineix la ubicació i el nom del fitxer. Ja tens l'idCAT certificat exportat.
IMPORTACIÓ
Pas 1. ves a l'equip on vulguis instal·lar el certificat i enganxa el fitxer.
Pas 2. accedeix al botó ![]() de la part superior dreta. Opció Configuració>Privadesa i Seguretat>Seguretat>Administra certificats>Gestiona els certificats importats de Windows i clica a "Importar" i segueix l'assistent.
de la part superior dreta. Opció Configuració>Privadesa i Seguretat>Seguretat>Administra certificats>Gestiona els certificats importats de Windows i clica a "Importar" i segueix l'assistent.
Recorda que et demanarà la contrasenya d'exportació que has definit.
EXPORTACIÓ
Pas. 1 Accedir a Accés a Clauers > Inici de sessió > els meus certificats.
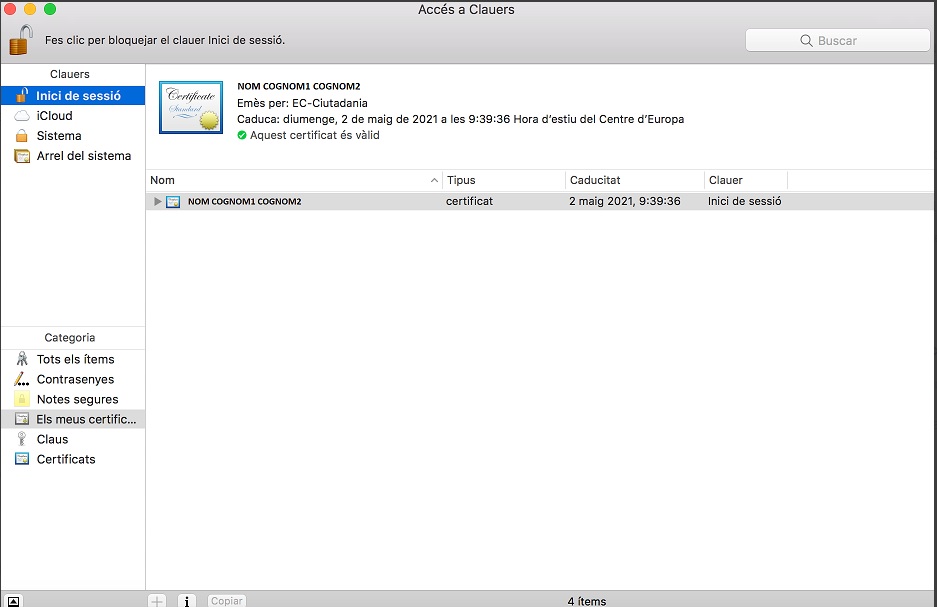
Pas. 2 Seleccionar el certificat que volem exportar, veurem que ens mostra que té una clau privada.
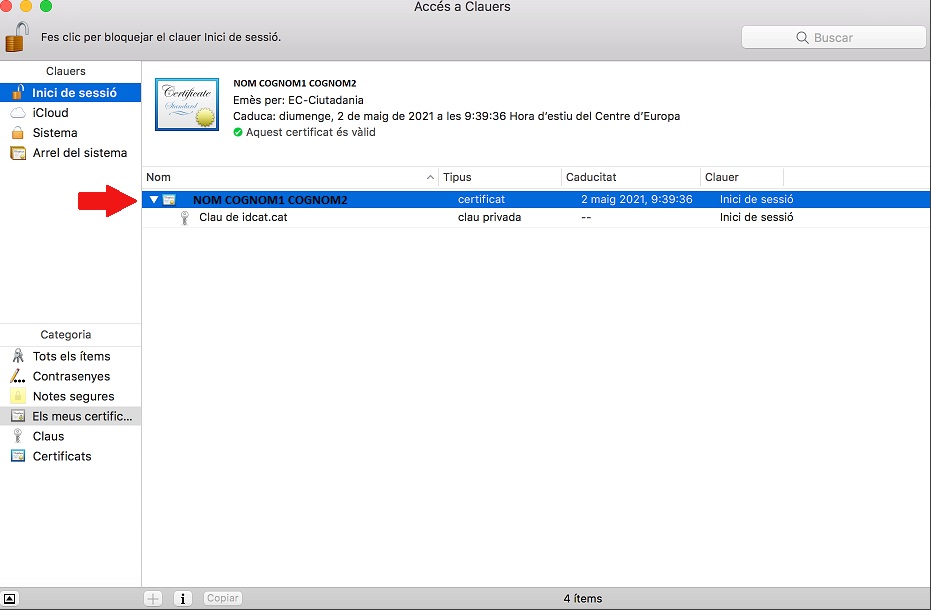
Pas. 3 Sobre la clau privada del certificat clicar el botó dret del ratolí, s'obrirà una finestra amb diverses opcions, hem de seleccionar "Exportar".
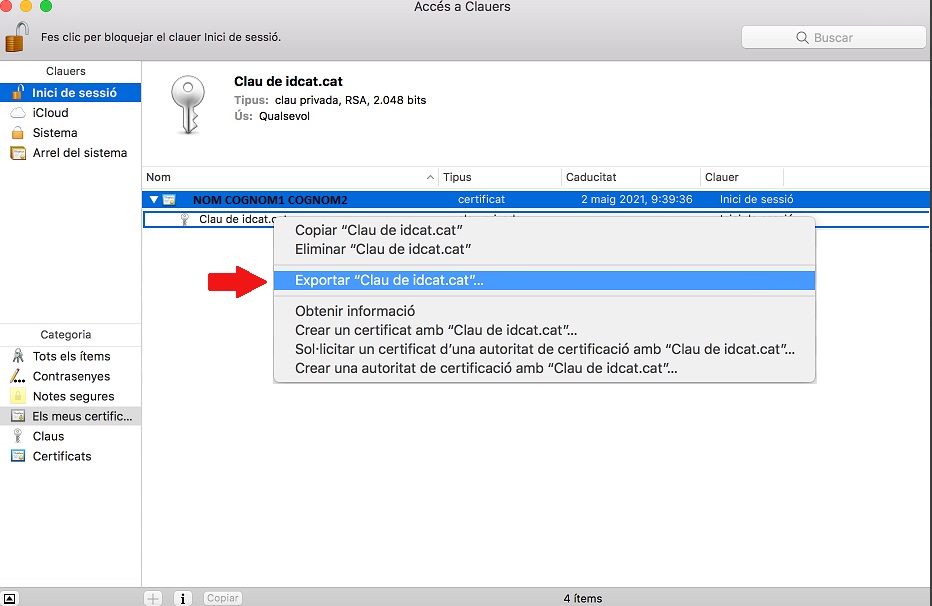
Pas. 4 S'obrirà una finestra que ens demanarà amb quin nom volem desar el certificat i a quina ubicació; indicarem el nom i on volem desar el certificat deixant el format d'arxiu per defecte: .p12.

Pas. 5 S'obrirà una finestra que ens demanarà posar una contrasenya d'exportació que ens servirà per a protegir l'arxiu del certificat exportat; aquesta contrasenya s'haurà d'introduir quan vulguem instal·lar el certificat des de l'arxiu resultant.
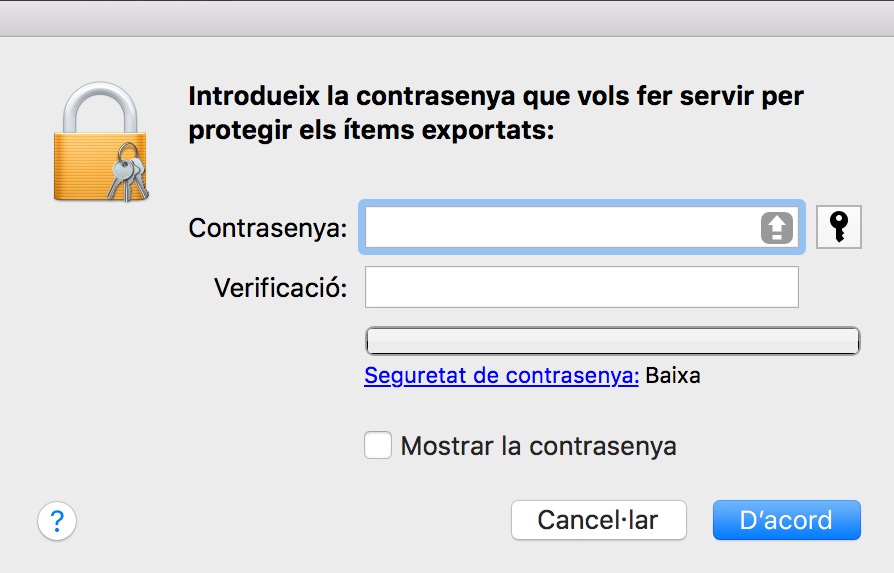
Pas. 6 Per finalitzar l'exportació s'obrirà una finestra que ens demanarà posar la contrasenya d'inici de sessió.
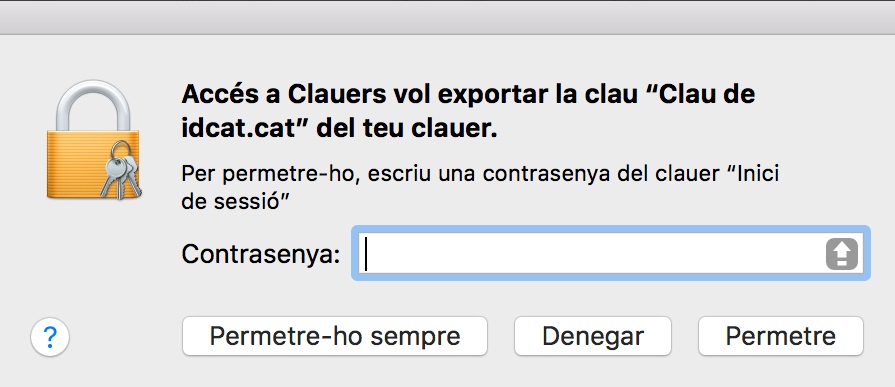
IMPORTACIÓ
Abans de fer la instal·lació, comprova que tinguis la icona del cadenat que consta a Clauers - Inici de sessió oberta:
A continuació tens dues opcions per instal·lar l'idCAT certificat:
1. Fent doble clic sobre l'arxiu idCAT certificat:
Cerca l’arxiu amb l’extensió .p12 o .pfx al teu equip a la carpeta "Descàrregues" i fes doble clic sobre el fitxer i segueix les indicacions de l’assistent tenint present que:
- L'assistent et pot demanar on afegir el certificat idCAT, selecciona del desplegable "Clauers": Inici de sessió (opció recomanable en tractar-se d'un certificat personal) i prem el botó Afegir per instal·lar el certificat.

- L'assistent et pot sol·licitar dues contrasenyes: la primera, la de l'administrador del sistema i la segona, la del codi de gestió (contrasenya) que t’apareix al correu electrònic rebut o en el full de lliurament.
Un cop finalitzat l'assistent, accedeix a la carpeta Clauers- pestanya "Certificats meus" fes doble clic sobre el teu certificat idCAT i dins del desplegable "Confiar" marca "Confiar sempre". En fer aquesta acció el sistema et demanarà les teves credencials de Mac:
Un cop fet ja tindràs el certificat idCAT correctament instal·lat. Ara si vols, pots comprovar el funcionament de l'idCAT.
2. Important l'arxiu de l'idCAT certificat a Clauers:
Accedeix a Clauers i fes clic a "Arxiu">"Importar ítems..."
A continuació cerca l’arxiu amb l’extensió .p12 o .pfx en el teu equip, per exemple a la carpeta "Descàrregues" i fes clic a "Obre".
Et demanarà una contrasenya que és el codi de gestió (contrasenya) que t’apareix al correu electrònic rebut o en el full de lliurament i fes clic a "D'acord".
Un cop finalitzat l'assistent, accedeix a la carpeta Clauers- pestanya "Certificats meus" fes doble clic sobre el teu certificat idCAT i dins del desplegable "Confiar" marca "Confiar sempre". En fer aquesta acció el sistema et demanarà les teves credencials de Mac:
Un cop fet ja tindràs el certificat idCAT correctament instal·lat.
EXPORTACIÓ
Pas 1: amb el navegador Microsoft Edge ves al botó de la part superior dreta>Configuració> Pestanya Privadesa, cerca i serveis>Seguretat. En aquest punt clicar al botó "Administra Certificats" i a continuació la pestanya "Personal".
Pas 2: seleccionar el certificat amb el teu nom i emès per EC-Ciutadania i clicar el botó "Exportar".
Pas 3: seleccionar l'opció "Exportar la clau privada"
Pas 4: a continuació hauràs de definir una contrasenya d'exportació que necessitaràs en el moment d'instal·lar el fitxer idCAT certificat en el nou dispositiu.
Pas 5: finalment defineix la ubicació i el nom del fitxer. Ja tens l'idCAT certificat exportat.
IMPORTACIÓ
Pas 1. Ves a l'equip on vulguis instal·lar el certificat i enganxa el fitxer.
Pas 2. Ves al botó ![]() de la part superior dreta>Configuració>Pestanya Privadesa, cerca i serveis> Seguretat. En aquest punt clicar al botó "Administra Certificats" i a continuació la pestanya "Personal", clica a "Importar" i segueix l'assistent.
de la part superior dreta>Configuració>Pestanya Privadesa, cerca i serveis> Seguretat. En aquest punt clicar al botó "Administra Certificats" i a continuació la pestanya "Personal", clica a "Importar" i segueix l'assistent.
Recorda que et demanarà la contrasenya d'exportació que has definit.
Un cop finalitzada la importació, ja pots fer ús del teu idCAT en aquest navegador i ordinador.