IMPORTANT!
Per la teva seguretat, el certificat només es pot descarregar un cop i ho has de fer des d'un ordinador. Després de descarregar-lo podràs instal·lar l'arxiu en altres dispositius.
Tens 90 dies per fer la descàrrega. En cas que no la realitzis hauràs de fer novament el procés de sol·licitud i anar a una Entitat de Registre per identificar-te.
Veure aquest vídeo en altres idiomes
Per tal de poder fer servir el teu idCAT Certificat has de seguir els següents passos:
Les claus públiques serveixen per a verificar que els certificats que arriben als nostres equips informàtics han estat emesos per alguna de les autoritats de certificació de la jerarquia d’entitats del Consorci AOC.
Per descarregar les dues claus públiques prem els següents enllaços:
1.- clau de l’entitat certificadora del Consorci AOC
2.- clau de l’entitat de certificació ciutadana
3.- Clau de l'entitat certificadora del Consorci AOC CA CONSORCI AOC (G3) ROOT-A (nova)
4.- Clau de l'entitat de certificació ciutadana SubCA CIUTADANIA Q (G3) A.2 (nova)
En funció del teu navegador, fes els següents passos d'instal·lació:
- Edge i Google Chrome en sistema operatiu Windows:
- Desa els arxius al disc dur.
- Executa l'arxiu i segueix les indicacions de l'assistent.
- Mozilla Firefox en sistema Windows, Linux o Mac
- Desa els arxius al disc dur.
- Dins de Firefox importa el fitxer descarregat obrint les opcions des del menú lateral dret, Opcions > Avançat > Certificats > Visualitza els certificats > pestanya Entitats > Importa > Seleccionar l’arxiu.
- Safari i Google Chrome amb Mac
- Desa els arxius al disc dur.
- Fes doble clic sobre l’arxiu baixat, i accepta la instal·lació al magatzem de certificats.
- Accedeix a Clauers del Mac- pestanya Certificats- fes doble clic sobre la clau pública EC-ACC i la clau pública CA CONSORCI AOC (G3) ROOT-A i dins del desplegable "Confiar" marca "Confiar sempre".
- La contrasenya que es demana en finalitzar és la teva contrasenya de Mac
El termini per descarregar l'idCAT és de 90 dies i 10 intents a partir de la data d’emissió. Per fer-ho accedeix al web idcat.cat/descarrega des d’un ordinador de sobretaula o portàtil i emplena les dades d’identificació, tot completant els camps:
- Tipus de document identificatiu: tria el tipus (NIF, NIE, DNI d'altres països o Passaport)
- País d'expedició: tria el país
- Número document: introdueix-lo tal com apareix al document
- Codi de gestió (contrasenya): introdueix la seqüència que tens en el full de lliurament o que has rebut en el correu electrònic
- Codi personal: introdueix el codi que vas indicar a l’Entitat de Registre idCAT i que només tu coneixes
Un cop complimentades les dades, fes clic a Continua, la web mostrarà les dades del certificat i les dades de contacte. Revisa-les i abans de fer clic a Descarregar, tingues en compte que en cas d'utilitzar:
- En cas que en Windows et demani “Guardar” o “Obrir” el fitxer. Prem a “Guardar” per tal que es desi a la ubicació definida per a les descàrregues del teu navegador.
- En el Mac i Safari el navegador et demanarà si vols permetre o bloquejar la descàrrega del fitxer. Prem "permetre" per finalitzar el procés de descàrrega.
Un cop fet t’apareixerà un missatge confirmant que la descàrrega s'ha realitzat correctament.
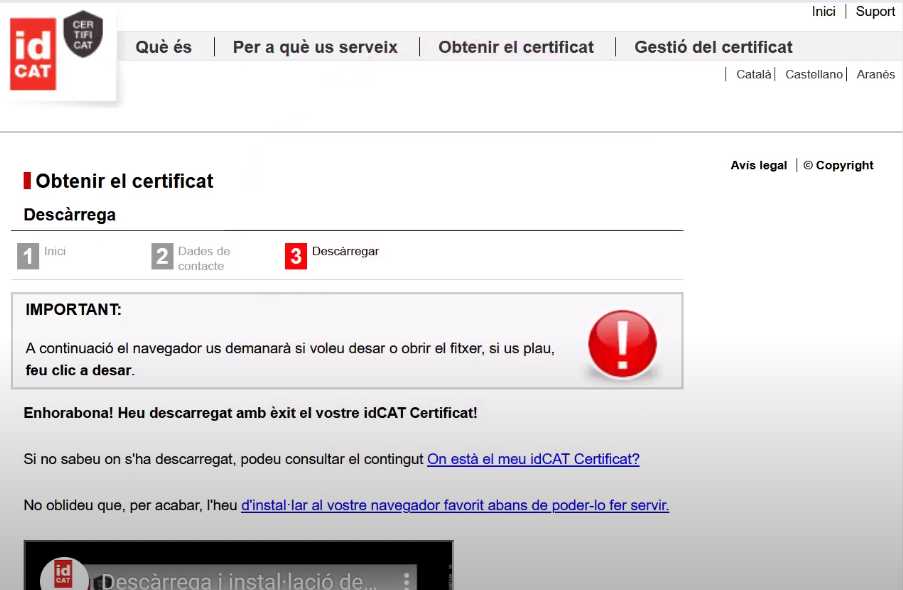
Per instal·lar l'idCAT Certificat en Windows, cerca l’arxiu amb l’extensió .p12 o .pfx al teu equip a la carpeta "Descàrregues" i fes doble clic sobre el fitxer i a continuació segueix les indicacions de l’assistent.
Durant el procés l'assistent et demanarà el següent:
- Ubicar el certificat digital a l'usuari actual (recomanat en tractar-se d'un certificat personal)

- La contrasenya que és el Codi de gestió que t’apareix al correu electrònic rebut o en el full de lliurament.
- Marcar l'opció "Habilitar protección segura de la clave privada” si vols protegir el teu idCAT certificat amb un pin pel seu ús (opcional).
- "Marcar l'opció "Esta clave como exportable" (opció recomanable) si vols que després es pugui fer una còpia del certificat idCAT a un altre navegador o dispositiu.
Prem a següent a cada pas fins a arribar a "Finalitzar" i ja tindràs el certificat idCAT instal·lat. Ara si vols pots comprovar el funcionament de l'idCAT.
Important. Un cop instal·lat, et recomanem que conservis l'arxiu idCAT Certificat amb extensió .p12 o .pfx.
Abans de fer la instal·lació de l'idCAT Certificat en el Mac, comprova que tinguis la icona del cadenat que consta a Clauers - Inici de sessió oberta:
A continuació tens dues opcions per instal·lar l'idCAT Certificat al Mac:
1. Fent doble clic sobre l'arxiu idCAT certificat:
Cerca l’arxiu amb l’extensió .p12 o .pfx al teu equip a la carpeta "Descàrregues" i fes doble clic sobre el fitxer i segueix les indicacions de l’assistent tenint present que:
- L'assistent et pot demanar on afegir el certificat idCAT, selecciona del desplegable "Clauers": Inici de sessió (opció recomanable en tractar-se d'un certificat personal) i prem el botó Afegir per instal·lar el certificat.

- L'assistent et pot sol·licitar dues contrasenyes: la primera, la de l'administrador del sistema i la segona, la del codi de gestió (contrasenya) que t’apareix al correu electrònic rebut o en el full de lliurament.
Un cop finalitzat l'assistent, accedeix a la carpeta Clauers- pestanya "Certificats meus" fes doble clic sobre el teu certificat idCAT i dins del desplegable "Confiar" marca "Confiar sempre". En fer aquesta acció el sistema et demanarà les teves credencials de Mac:
Un cop fet ja tindràs el certificat idCAT correctament instal·lat. Ara si vols, pots comprovar el funcionament de l'idCAT.
2. Important l'arxiu de l'idCAT Certificat a Clauers:
Accedeix a Clauers i fes clic a "Arxiu">"Importar ítems..."
A continuació cerca l’arxiu amb l’extensió .p12 o .pfx en el teu equip, per exemple a la carpeta "Descàrregues" i fes clic a "Obre".
Et demanarà una contrasenya que és el codi de gestió (contrasenya) que t’apareix al correu electrònic rebut o en el full de lliurament i fes clic a "D'acord".
Un cop finalitzat l'assistent, accedeix a la carpeta Clauers- pestanya "Certificats meus" fes doble clic sobre el teu certificat idCAT i dins del desplegable "Confiar" marca "Confiar sempre". En fer aquesta acció el sistema et demanarà les teves credencials de Mac:
Un cop fet ja tindràs el certificat idCAT correctament instal·lat. Ara si vols, pots comprovar el funcionament de l'idCAT.
Important. Un cop instal·lat, et recomanem que conservis l'arxiu idCAT certificat amb extensió .p12 o .pfx.
Per instal·lar l'idCAT Certificat a Linux, obre el navegador Mozilla Firefox, ves a Eines>Paràmetres>Privadesa i seguretat>Mostra els certificats i clica Importa.
Segueix els passos de l'assistent, et demanarà que seleccionis el fitxer amb format .p12 o .pfx corresponent a l'idCAT, i la contrasenya, que és el codi de gestió que apareix en el correu electrònic rebut i al full de lliurament.
Un cop fet ja tindràs el certificat idCAT correctament instal·lat. Ara si vols, pots comprovar el funcionament de l'idCAT.
Per instal·lar l'idCAT Certificat al Chromebook, ves al navegador Chrome al "certificate-manager" i fes clic a importar i segueix els passos indicats per l'assistent:
Pots comprovar si està correctament instal·lat entrant al detall del certificat:
IMPORTANT: Cal instal·lar les claus públiques indicades en el Pas 0 d'aquesta FAQ des de l'opció “Entitats emissores” del certificate-manager i marcar “confiar en aquest certificat en llocs webs” en cada clau pública:
Un cop fet ja tindràs el certificat idCAT correctament instal·lat. Ara si vols, pots comprovar el funcionament de l'idCAT.
Important. Un cop instal·lat, et recomanem que conservis l'arxiu idCAT certificat amb extensió .p12 o .pfx.
IMPORTANT: Per poder instal·lar i fer ús de l'idCAT Certificat en un dispositiu mòbil, primer has d'haver descarregat l'arxiu d'instal·lació en un ordinador i haver-te instal·lat les claus públiques (segueix els passos 0 i 1).
A continuació, els passos per instal·lar el certificat a Android:
- Envia't per correu electrònic el fitxer de l'idCAT certificat en format .p12 o .pfx
- Obre el correu electrònic des del teu telèfon mòbil o tauleta on has rebut el fitxer .p12 o .pfx.
- Fes clic sobre el fitxer adjunt al correu electrònic per obrir-lo.
- Et sortirà un missatge per extreure el certificat. Introdueix el codi de gestió (contrasenya) que coincideix amb el que tens en el full de lliurament i que has utilitzat per descarregar l'idCAT certificat.
- A continuació, selecciona l'opció "certificat d’usuari d’aplicació i VPN".
- Introdueix un nom per al certificat (t'aconsellem que deixis el que ve per defecte amb el nom i el DNI del titular).
- Prem "D'acord" i el certificat idCAT quedarà instal·lat correctament.
També pots veure el vídeo amb els passos a seguir:
Veure aquest vídeo en altres idiomes
Si no tens l'arxiu original, pots fer-te una còpia des del navegador de l'ordinador on el tens instal·lat.
IMPORTANT: Per poder instal·lar i fer ús de l'idCAT Certificat en un dispositiu mòbil, primer has d'haver descarregat l'arxiu d'instal·lació en un ordinador i haver-te instal·lat les claus públiques (segueix els passos 0 i 1).
A continuació, els passos per instal·lar el certificat a iPhone/iPad:
- Envia't per correu electrònic el fitxer de l'idCAT certificat en format .p12 o .pfx
- Obre el correu electrònic des del teu telèfon mòbil o tauleta on has rebut el fitxer .p12 o .pfx.
- Fes clic sobre el fitxer adjunt al correu electrònic per obrir-lo i t'apareixerà el següent missatge: Perfil descarregat, revisa el perfil a Configuració si vols instal·lar-lo.
- Ves a Configuració>Perfil descarregat (aquesta opció només t'apareixerà si has fet prèviament el pas 3).
- Selecciona "Instal·lar".
- Introdueix el PIN del teu iPhone/iPad
- Selecciona "Instal·lar" de nou.
- Quan et demani la contrasenya pel certificat d'identitat, introdueix el codi de gestió (contrasenya) que coincideix amb el que tens en el full de lliurament i que has utilitzat per descarregar l'idCAT certificat.
- Prem "OK" i el certificat idCAT quedarà instal·lat correctament.
També pots veure el vídeo amb els passos a seguir:
Veure aquest vídeo en altres idiomes
Si no tens l'arxiu original, pots fer-te una còpia des del navegador de l'ordinador on el tens instal·lat.
Et podria interessar
- Informació sobre on trobar l'arxiu per instal·lar l'idCAT Certificat un cop descarregat
- Bones pràctiques si ets titular d'un idCAT Certificat
- També et recomanem algunes mesures per evitar usos indeguts de l’idCAT Certificat