IMPORTANT!
Pour votre sécurité, le certificat ne peut être téléchargé qu'une seule fois et vous devez le faire depuis un ordinateur. Après l'avoir téléchargé, vous pouvez installer le fichier sur d'autres appareils.
Vous avez 90 jours pour télécharger. Si vous ne le faites pas, vous devrez recommencer le processus de candidature et vous rendre dans une entité d'enregistrement pour vous identifier.
Voir cette vidéo dans d'autres langues
Afin de pouvoir utiliser votre certificat idCAT, vous devez suivre les étapes suivantes :
Les clés publiques servent à vérifier que les certificats qui parviennent à nos équipements informatiques ont été délivrés par l'une des autorités de certification de la hiérarchie des entités du Consortium AOC.
Pour télécharger les deux clés publiques cliquez sur les liens suivants :
1.- clé de l' organisme certificateur du Consortium AOC
2.- clé de l' entité de certification citoyenne
3.- Clé de l'organisme certificateur du AOC CA CONSORCI AOC (G3) ROOT-A (nouveau)
4.- Clé de l'entité de certification citoyenne SubCA CIUTADANIA Q (G3) A.2 (nouveau)
En fonction de votre navigateur , effectuez les étapes d'installation suivantes :
- Edge et Google Chrome sur le système d'exploitation Windows :
- Enregistrez les fichiers sur votre disque dur.
- Exécutez le fichier et suivez les instructions de l'assistant.
- Mozilla Firefox sur système Windows, Linux ou Mac
- Enregistrez les fichiers sur votre disque dur.
- Dans Firefox, importez le fichier téléchargé en ouvrant les options dans le menu de droite, Options > Avancé > Certificats > Afficher les certificats > onglet Entités > Importer > Sélectionner un fichier.
- Safari et Google Chrome sur Mac
- Enregistrez les fichiers sur votre disque dur.
- Double-cliquez sur le fichier téléchargé et acceptez l'installation dans le magasin de certificats.
- Accédez aux Clés Mac - Onglet Certificats - double-cliquez sur la clé publique EC-ACC et la clé publique CA CONSORCI AOC (G3) ROOT-A et dans la liste déroulante "Confiance" "Toujours faire confiance".
- Le mot de passe qui vous est demandé à la fin est votre mot de passe Mac
Le délai de téléchargement de l'idCAT est de 90 jours et 10 tentatives à compter de la date d'émission. Pour ce faire, accédez au site idcat.cat/download depuis un ordinateur de bureau ou portable et remplissez les données d'identification en complétant les champs :
- Type de document d'identification : choisissez le type (NIF, NIE, DNI d'autres pays ou Passeport)
- Pays d'expédition : choisissez le pays
- Numéro de document : saisissez-le tel qu'il apparaît dans le document
- Code de gestion (mot de passe) : saisissez la séquence que vous avez sur le bon de livraison ou reçue dans l'email
- Code personnel : saisissez le code que vous avez indiqué à l'entité d'enregistrement idCAT et que vous seul connaissez
Après avoir rempli les détails, cliquez sur Continuer, le site Web affichera les détails du certificat et les coordonnées. Passez-les en revue et avant de cliquer sur Télécharger , gardez à l'esprit que si vous utilisez :
- Si Windows vous demande de « Enregistrer » ou « Ouvrir » le fichier. Cliquez sur "Enregistrer" pour l'enregistrer dans l'emplacement de téléchargement de votre navigateur.
- Sur Mac et Safari, le navigateur vous demandera si vous souhaitez autoriser ou bloquer le téléchargement du fichier. Appuyez sur « autoriser » pour terminer le processus de téléchargement.
Une fois terminé, un message apparaîtra confirmant que le téléchargement a été terminé avec succès.
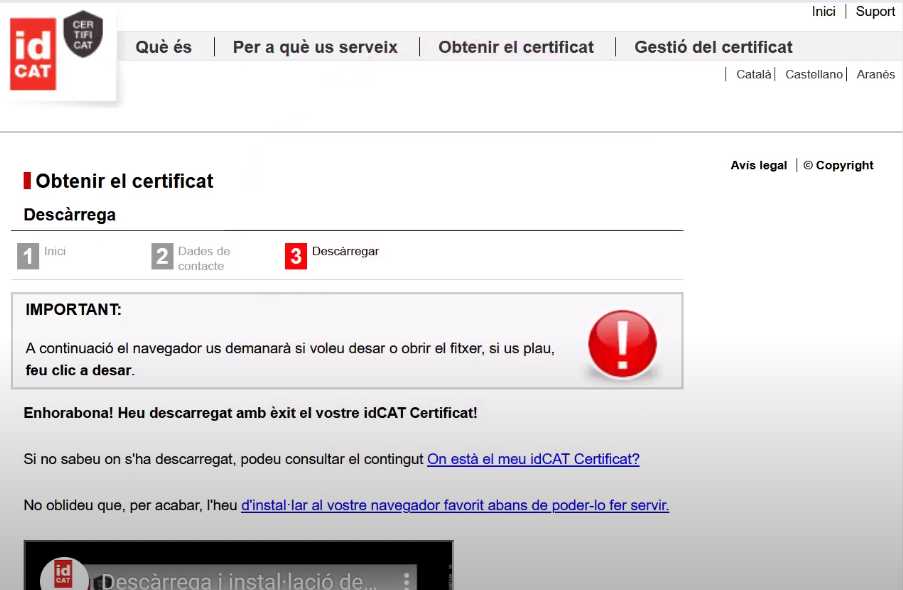
Pour installer l'idCAT certifié sous Windows, recherchez le fichier avec l'extension .p12 ou .pfx sur votre ordinateur dans le dossier « Téléchargements » et double-cliquez sur le fichier puis suivez les instructions de l'assistant.
Au cours du processus, l'assistant vous demandera ce qui suit :
- Localiser le certificat numérique chez l'utilisateur actuel (recommandé s'il s'agit d'un certificat personnel)

- Le mot de passe qui est le Code de Gestion qui apparaît dans l'email que vous avez reçu ou sur le bon de livraison.
- Cochez l'option "Activer la protection sécurisée de la clé privée" si vous souhaitez protéger votre idCAT certifié avec un code PIN pour son utilisation (facultatif).
- "Cochez l'option "Esta clave como exportable" (option recommandée) si vous souhaitez pouvoir faire une copie du certificat idCAT sur un autre navigateur ou appareil.
Appuyez sur suivant à chaque étape jusqu'à ce que vous atteigniez « Terminer » et le certificat idCAT sera installé. Maintenant, si vous le souhaitez, vous pouvez vérifier le fonctionnement de l'idCAT.
important Une fois installé, nous vous recommandons d'enregistrer le fichier de certificat idCAT avec une extension .p12 ou .pfx.
Avant d'installer le certificat idCAT sur Mac, vérifiez que l'icône en forme de cadenas qui apparaît dans Clés - Connexion est ouverte :
Ci-dessous, vous avez deux options pour installer l'idCAT certifié sur Mac :
1. En double-cliquant sur le fichier idCAT certifié :
Recherchez le fichier avec l'extension .p12 ou .pfx sur votre ordinateur dans le dossier « Téléchargements » et double-cliquez sur le fichier et suivez les instructions de l'assistant, en gardant à l'esprit que :
- L'assistant peut vous demander où ajouter le certificat idCAT, sélectionnez dans la liste déroulante « Clés » : Connexion (option recommandée lorsqu'il s'agit d'un certificat personnel) et appuyez sur le bouton Ajouter pour installer le certificat.

- L'assistant peut vous demander deux mots de passe : le premier, celui de l'administrateur système et le second, celui du code de gestion (mot de passe) qui apparaît dans l'e-mail reçu ou sur le bon de livraison.
Une fois l'assistant terminé, accédez au dossier Porte-clés - onglet "Mes certificats", double-cliquez sur votre certificat idCAT et dans la liste déroulante "Confiance", cochez "Toujours faire confiance". En faisant cela, le système vous demandera vos informations d'identification Mac :
Une fois cela fait, vous aurez le certificat idCAT correctement installé. Maintenant, si vous le souhaitez, vous pouvez vérifier le fonctionnement d'idCAT.
2. Il est important de déposer le certificat idCAT dans Clauers :
Allez dans Porte-clés et cliquez sur "Fichier"> "Importer des éléments..."
Recherchez ensuite le fichier avec l'extension .p12 ou .pfx sur votre ordinateur, par exemple dans le dossier « Téléchargements » et cliquez sur « Ouvrir ».
Il vous demandera un mot de passe qui est le code de gestion (mot de passe) qui apparaît dans l'email que vous avez reçu ou sur le bon de livraison et cliquez sur "OK".
Une fois l'assistant terminé, accédez au dossier Porte-clés - onglet "Mes certificats", double-cliquez sur votre certificat idCAT et dans la liste déroulante "Confiance", cochez "Toujours faire confiance". En faisant cela, le système vous demandera vos informations d'identification Mac :
Une fois cela fait, vous aurez le certificat idCAT correctement installé. Maintenant, si vous le souhaitez, vous pouvez vérifier le fonctionnement d'idCAT.
important Une fois installé, nous vous recommandons de conserver le fichier idCAT certifié avec une extension .p12 ou .pfx.
Pour installer le certificat idCAT sous Linux, ouvrez le navigateur Mozilla Firefox, accédez à Outils>Paramètres>Confidentialité et sécurité>Afficher les certificats et cliquez sur Importer.
Suivez les étapes de l'assistant, il vous demandera de sélectionner le fichier au format .p12 ou .pfx correspondant à l'idCAT, et le mot de passe, qui est le code de gestion qui apparaît dans l'email reçu et sur le bon de livraison.
Une fois cela fait, vous aurez le certificat idCAT correctement installé. Maintenant, si vous le souhaitez, vous pouvez vérifier le fonctionnement d'idCAT.
Pour installer le certificat idCAT sur votre Chromebook, accédez à « gestionnaire de certificats » dans votre navigateur Chrome, cliquez sur importer et suivez les étapes de l'assistant :
Vous pouvez vérifier s'il est correctement installé en saisissant les détails du certificat :
IMPORTANT : Vous devez installer les clés publiques indiquées à l'étape 0 de cette FAQ depuis l'option « Entités émettrices » du gestionnaire de certificats et cocher « faire confiance à ce certificat sur les sites Web » dans chaque clé publique :
Une fois cela fait, vous aurez le certificat idCAT correctement installé. Maintenant, si vous le souhaitez, vous pouvez vérifier le fonctionnement d'idCAT.
important Une fois installé, nous vous recommandons de conserver le fichier idCAT certifié avec une extension .p12 ou .pfx.
IMPORTANT : Pour pouvoir installer et utiliser le Certificat idCAT sur un appareil mobile, vous devez au préalable avoir téléchargé le fichier d'installation sur un ordinateur et installé les clés publiques (suivez les étapes 0 et 1).
Voici les étapes pour installer le certificat sur Android :
- Envoyez-vous par email le fichier idCAT certifié au format .p12 ou .pfx
- Ouvrez l'e-mail depuis votre téléphone mobile ou votre tablette dans lequel vous avez reçu le fichier .p12 ou .pfx.
- Cliquez sur la pièce jointe de l'e-mail pour l'ouvrir.
- Vous recevrez un message pour extraire le certificat. Saisissez le code de gestion (mot de passe) qui correspond à celui que vous avez sur le bon de livraison et que vous avez utilisé pour télécharger l'idCAT certifié.
- Sélectionnez ensuite l'option "Certificat utilisateur de l'application et VPN".
- Saisissez un nom pour le certificat (nous vous conseillons de laisser celui par défaut avec le nom et l'identifiant du titulaire).
- Appuyez sur "OK" et le certificat idCAT sera installé correctement.
Vous pouvez également regarder la vidéo avec les étapes à suivre :
Voir cette vidéo dans d'autres langues
Si vous ne disposez pas du fichier original, vous pouvez en faire une copie depuis le navigateur de l’ordinateur sur lequel vous l’avez installé .
IMPORTANT : Pour pouvoir installer et utiliser le Certificat idCAT sur un appareil mobile, vous devez au préalable avoir téléchargé le fichier d'installation sur un ordinateur et installé les clés publiques (suivez les étapes 0 et 1).
Voici les étapes pour installer le certificat sur iPhone/iPad :
- Envoyez-vous par email le fichier idCAT certifié au format .p12 ou .pfx
- Ouvrez l'e-mail depuis votre téléphone mobile ou votre tablette dans lequel vous avez reçu le fichier .p12 ou .pfx.
- Cliquez sur la pièce jointe de l'e-mail pour l'ouvrir et vous verrez le message suivant : Profil téléchargé, veuillez vérifier le profil dans Paramètres si vous souhaitez l'installer.
- Accédez à Paramètres>Profil téléchargé (cette option n'apparaîtra que si vous avez déjà effectué l'étape 3).
- Sélectionnez "Installer".
- Saisissez le code PIN de votre iPhone/iPad
- Sélectionnez à nouveau "Installer".
- Lorsqu'il vous demande le mot de passe du certificat d'identité, saisissez le code de gestion (mot de passe) qui correspond à celui que vous avez sur le bon de livraison et que vous avez utilisé pour télécharger l'idCAT certifié.
- Appuyez sur "OK" et le certificat idCAT sera installé correctement.
Vous pouvez également regarder la vidéo avec les étapes à suivre :
Voir cette vidéo dans d'autres langues
Si vous ne disposez pas du fichier original, vous pouvez en faire une copie depuis le navigateur de l’ordinateur sur lequel vous l’avez installé .
Cela pourrait vous intéresser
- Informations sur l'endroit où trouver le fichier pour installer le certificat idCAT une fois téléchargé
- Bonnes pratiques si vous êtes titulaire d'un Certified idCAT
- Nous recommandons également certaines mesures pour éviter une utilisation inappropriée du certificat idCAT