Lorsqu'un certificat numérique logiciel est installé dans le magasin de certificats d'un ordinateur et que vous souhaitez le copier ou le déplacer vers un autre appareil, vous devez suivre ces étapes :
EXPORTER
Étape 1 : Accédez à Outils >Paramètres > Confidentialité et sécurité > Afficher les certificats
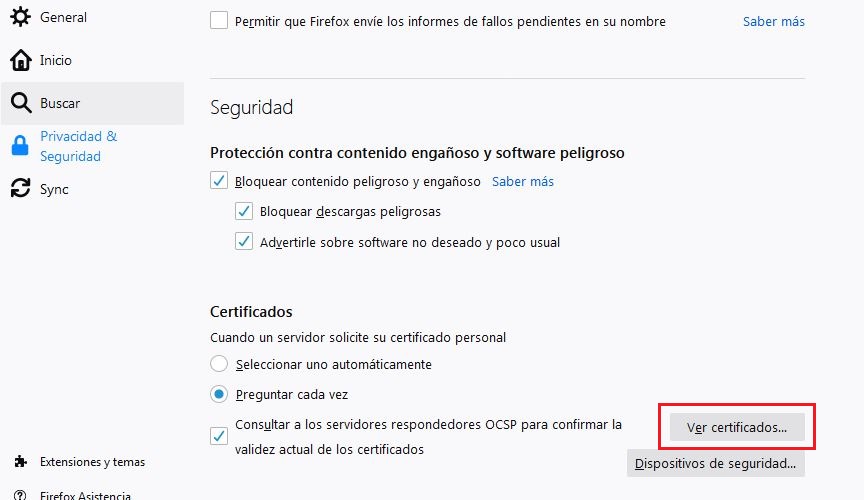
Étape 2 : Sélectionnez le certificat portant votre nom et émis par EC-Ciutadania et cliquez sur le bouton « Sauvegarder ».
Étape 3 : Définissez l’emplacement et le nom du fichier.
Étape 4 : Enfin, vous devrez définir un mot de passe d'exportation dont vous aurez besoin lors de l'installation du fichier idCAT certifié sur le nouvel appareil. Vous disposez déjà du certificat IDCAT exporté.
IMPORTER
Étape 1 . Accédez à l’ordinateur sur lequel vous souhaitez installer le certificat et collez le fichier.
Étape 2. Accédez à Outils > Paramètres > Confidentialité et sécurité > Afficher les certificats , cliquez sur « Importer » et suivez l'assistant.
N'oubliez pas qu'il vous sera demandé le mot de passe d'exportation que vous avez défini.
EXPORTER
Étape 1 : Accédez au bouton ![]() en haut à droite. Paramètres des options > Confidentialité et sécurité > Sécurité > Gérer les certificats > Gérer les certificats Windows importés
en haut à droite. Paramètres des options > Confidentialité et sécurité > Sécurité > Gérer les certificats > Gérer les certificats Windows importés
Étape 2 : sélectionnez le certificat à votre nom et délivré par EC-Ciutadania et cliquez sur le bouton « Exporter ».
Étape 3 : Sélectionnez l’option « Exporter la clé privée »
Étape 4 : Ensuite, vous devrez définir un mot de passe d’exportation dont vous aurez besoin lors de l’installation du fichier idCAT certifié sur le nouvel appareil.
Étape 5 : Définissez enfin l’emplacement et le nom du fichier. Vous disposez déjà du certificat IDCAT exporté.
IMPORTER
Étape 1 . Accédez à l’ordinateur sur lequel vous souhaitez installer le certificat et collez le fichier.
Étape 2. Accéder au bouton ![]() en haut à droite. Option Paramètres > Confidentialité et sécurité > Sécurité > Gérer les certificats > Gérer les certificats Windows importés et cliquez sur « Importer » et suivez l'assistant.
en haut à droite. Option Paramètres > Confidentialité et sécurité > Sécurité > Gérer les certificats > Gérer les certificats Windows importés et cliquez sur « Importer » et suivez l'assistant.
N'oubliez pas qu'il vous sera demandé le mot de passe d'exportation que vous avez défini.
EXPORTER
Étape. 1 Accédez à Accès au trousseau > Connexion > Mes certificats.
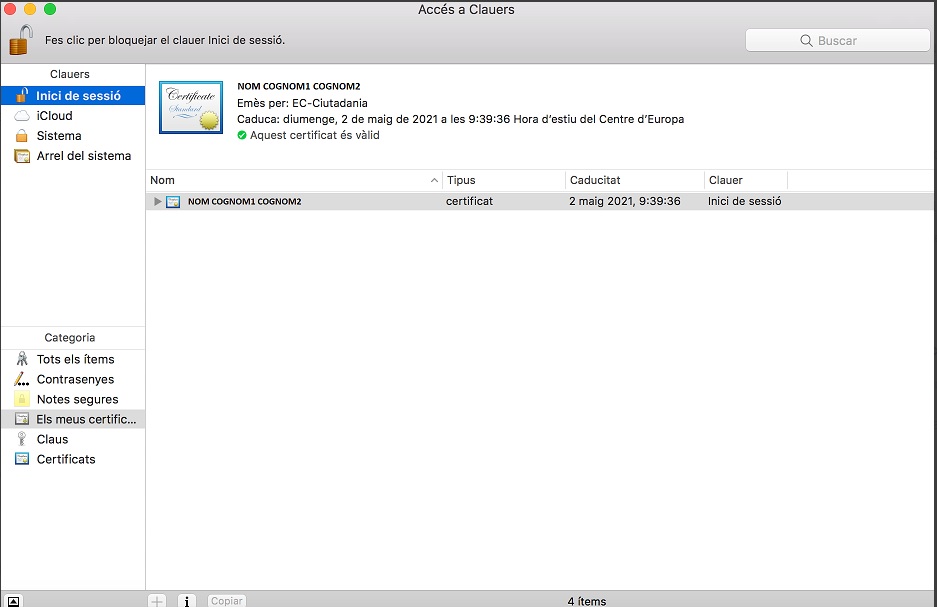
Étape. 2 Sélectionnez le certificat que nous voulons exporter, nous verrons qu'il nous montre qu'il possède une clé privée.
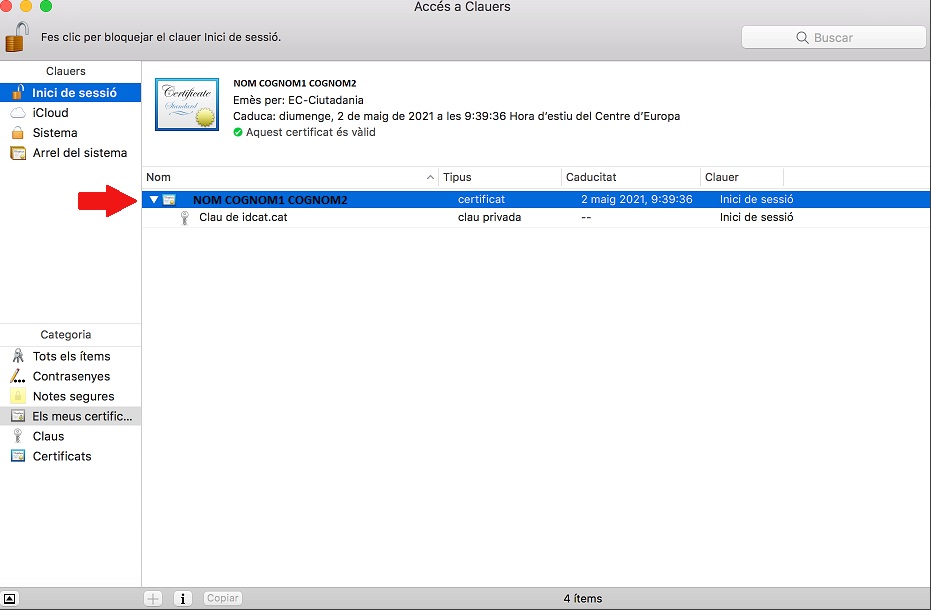
Étape. 3 Cliquez sur le bouton droit de la souris sur la clé privée du certificat, une fenêtre avec plusieurs options s'ouvrira, nous devons sélectionner "Exporter".
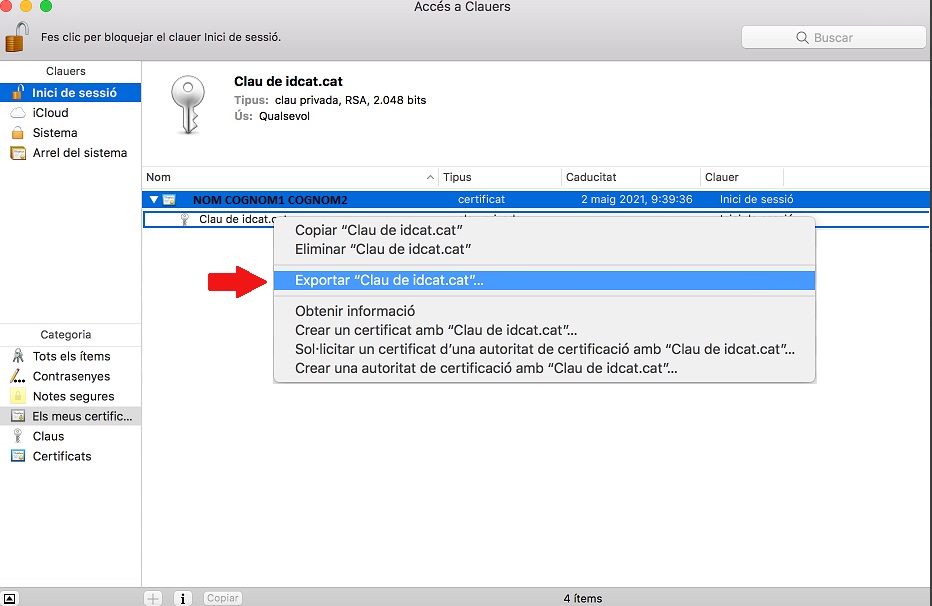
Étape. 4 Une fenêtre s'ouvrira nous demandant sous quel nom nous voulons enregistrer le certificat et à quel emplacement ; Nous indiquerons le nom et l'endroit où nous souhaitons enregistrer le certificat, en laissant le format de fichier par défaut : .p12.

Étape. 5 Une fenêtre s'ouvrira nous demandant de saisir un mot de passe d'exportation qui sera utilisé pour protéger le fichier de certificat exporté ; Ce mot de passe devra être saisi lorsque nous voudrons installer le certificat à partir du fichier résultant.
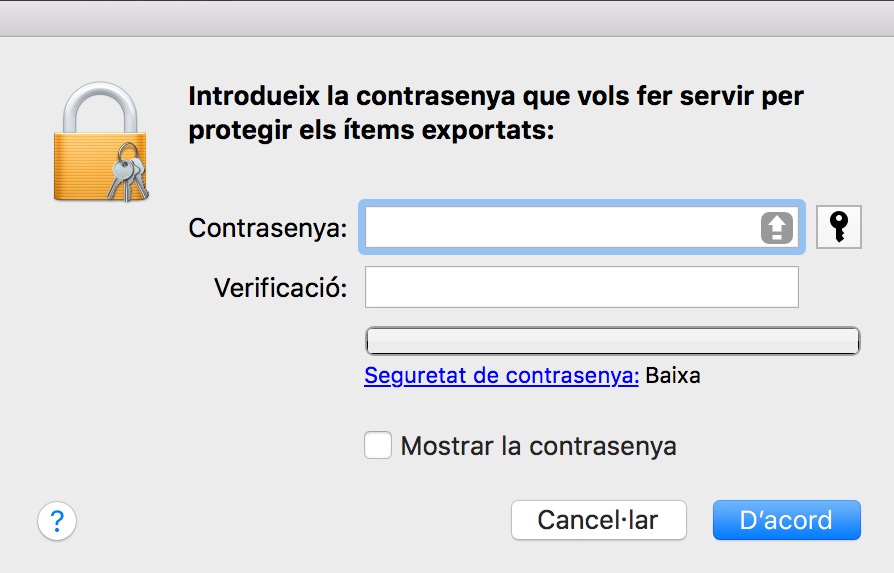
Étape. 6 Pour terminer l'exportation, une fenêtre s'ouvrira nous demandant de saisir le mot de passe de connexion.
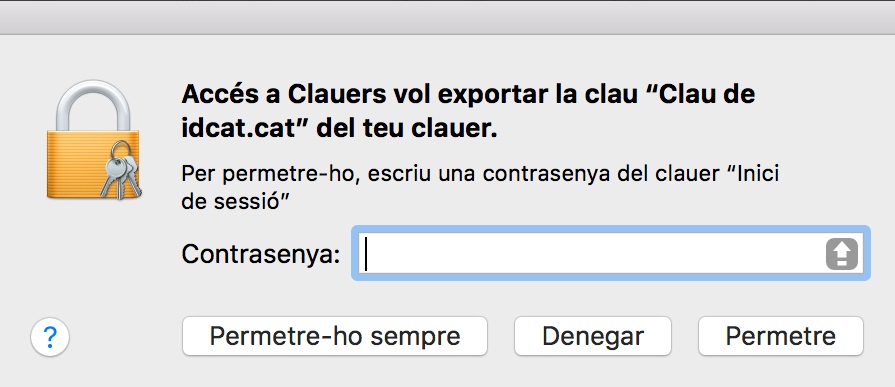
IMPORTER
Avant l'installation, vérifiez que l'icône du cadenas est ouverte dans Trousseaux - Connexion :
Ci-dessous, vous avez deux options pour installer le certificat idCAT :
1. En double-cliquant sur le fichier idCAT certifié :
Recherchez le fichier avec l'extension .p12 ou .pfx sur votre ordinateur dans le dossier « Téléchargements » et double-cliquez sur le fichier et suivez les instructions de l'assistant, en gardant à l'esprit que :
- L'assistant peut vous demander où ajouter le certificat idCAT, sélectionnez dans la liste déroulante « Porte-clés » : Connexion (option recommandée car il s'agit d'un certificat personnel) et appuyez sur le bouton Ajouter pour installer le certificat.

- L'assistant peut vous demander deux mots de passe : le premier, celui de l'administrateur système et le second, celui du code de gestion (mot de passe) qui apparaît dans l'email que vous avez reçu ou sur le bon de livraison.
Une fois l'assistant terminé, accédez au dossier Trousseaux - onglet « Mes certificats », double-cliquez sur votre certificat idCAT et dans la liste déroulante « Confiance », cochez « Toujours faire confiance ». Lorsque vous effectuez cette action, le système vous demandera vos informations d'identification Mac :
Une fois cela fait, vous aurez le certificat idCAT correctement installé. Maintenant, si vous le souhaitez, vous pouvez vérifier comment fonctionne idCAT.
2. Importez le fichier idCAT certifié dans Keychains :
Accédez à Trousseaux et cliquez sur « Fichier » > « Importer des éléments… »
Recherchez ensuite le fichier avec l'extension .p12 ou .pfx sur votre ordinateur, par exemple dans le dossier « Téléchargements » et cliquez sur « Ouvrir ».
Il vous sera demandé un mot de passe, qui est le code de gestion (mot de passe) qui apparaît dans l'email que vous avez reçu ou sur le bon de livraison, puis cliquez sur « OK ».
Une fois l'assistant terminé, accédez au dossier Trousseaux - onglet « Mes certificats », double-cliquez sur votre certificat idCAT et dans la liste déroulante « Confiance », cochez « Toujours faire confiance ». Lorsque vous effectuez cette action, le système vous demandera vos informations d'identification Mac :
Une fois cela fait, vous aurez le certificat idCAT correctement installé.
EXPORTER
Étape 1 : Avec le navigateur Microsoft Edge , accédez au bouton en haut à droite > Paramètres > onglet Confidentialité, recherche et services > Sécurité. À ce stade, cliquez sur le bouton « Gérer les certificats » puis sur l’onglet « Personnel ».
Étape 2 : sélectionnez le certificat portant votre nom et délivré par EC-Ciutadania et cliquez sur le bouton « Exporter ».
Étape 3 : Sélectionnez l’option « Exporter la clé privée »
Étape 4 : Ensuite, vous devrez définir un mot de passe d’exportation dont vous aurez besoin lors de l’installation du fichier idCAT certifié sur le nouvel appareil.
Étape 5 : Définissez enfin l’emplacement et le nom du fichier. Vous disposez déjà du certificat IDCAT exporté.
IMPORTER
Étape 1 . Accédez à l’ordinateur sur lequel vous souhaitez installer le certificat et collez le fichier.
Étape 2. Accédez au bouton ![]() en haut à droite > Paramètres > onglet Confidentialité, recherche et services > Sécurité. À ce stade, cliquez sur le bouton « Gérer les certificats » puis sur l’onglet « Personnel », cliquez sur « Importer » et suivez l’assistant.
en haut à droite > Paramètres > onglet Confidentialité, recherche et services > Sécurité. À ce stade, cliquez sur le bouton « Gérer les certificats » puis sur l’onglet « Personnel », cliquez sur « Importer » et suivez l’assistant.
N'oubliez pas qu'il vous sera demandé le mot de passe d'exportation que vous avez défini.
Une fois l'importation terminée, vous pouvez utiliser votre idCAT dans ce navigateur et cet ordinateur.