مهم!
من أجل أمانك، لا يمكن تنزيل الشهادة إلا مرة واحدة ويجب عليك القيام بذلك من جهاز كمبيوتر. بعد تنزيله يمكنك تثبيت الملف على الأجهزة الأخرى.
لديك 90 يومًا للتنزيل. إذا لم تقم بذلك، فسيتعين عليك إجراء عملية التقديم مرة أخرى والذهاب إلى كيان التسجيل لتعريف نفسك.
شاهد هذا الفيديو بلغات أخرى
لتتمكن من استخدام شهادة idCAT الخاصة بك، يجب عليك اتباع الخطوات التالية:
يتم استخدام المفاتيح العامة للتحقق من أن الشهادات التي تصل إلى أجهزة الكمبيوتر الخاصة بنا قد تم إصدارها من قبل إحدى سلطات التصديق في التسلسل الهرمي لكيانات اتحاد AOC.
لتنزيل المفتاحين العموميين اضغط على الروابط التالية:
1.- مفتاح الجهة المعتمدة للاتحاد AOC
2.- مفتاح جهة شهادة المواطن
3.- مفتاح الجهة المعتمدة لـ AOC CA CONSORCI AOC (G3) ROOT-A (جديد)
4.- مفتاح كيان شهادة المواطن SubCA CIUTADANIA Q (G3) A.2 (جديد)
اعتمادًا على المتصفح الذي تستخدمه، قم بخطوات التثبيت التالية:
- Edge وGoogle Chrome على نظام التشغيل Windows:
- احفظ الملفات على القرص الصلب الخاص بك.
- قم بتشغيل الملف واتبع الإرشادات الموجودة في المعالج.
- Mozilla Firefox على نظام التشغيل Windows أو Linux أو Mac
- احفظ الملفات على القرص الصلب الخاص بك.
- داخل Firefox، قم باستيراد الملف الذي تم تنزيله عن طريق فتح الخيارات من القائمة اليمنى، الخيارات > خيارات متقدمة > الشهادات > عرض الشهادات > علامة تبويب الكيانات > استيراد > تحديد ملف.
- Safari وGoogle Chrome على أجهزة Mac
- احفظ الملفات على القرص الصلب الخاص بك.
- انقر نقرًا مزدوجًا فوق الملف الذي تم تنزيله، واقبل التثبيت في مخزن الشهادات.
- الوصول إلى مفاتيح Mac - علامة التبويب "الشهادات" - انقر نقرًا مزدوجًا على المفتاح العام EC-ACC والمفتاح العام CA CONSORCI AOC (G3) ROOT-A وفي علامة "الثقة" المنسدلة "الثقة دائمًا".
- كلمة المرور التي يتم طلبها عند الانتهاء هي كلمة مرور جهاز Mac الخاص بك
الموعد النهائي لتنزيل idCAT هو 90 يومًا و10 محاولات من تاريخ الإصدار. للقيام بذلك، قم بالدخول إلى موقع الويب idcat.cat/download من جهاز كمبيوتر سطح المكتب أو الكمبيوتر المحمول واملأ بيانات التعريف، واستكمل الحقول:
- نوع وثيقة الهوية: اختر النوع (NIF، NIE، DNI من دول أخرى أو جواز السفر)
- بلد الشحن: اختر البلد
- رقم المستند: أدخل كما يظهر في المستند
- رمز الإدارة (كلمة المرور): أدخل التسلسل الموجود لديك في إيصال التسليم أو المستلم في البريد الإلكتروني
- الرمز الشخصي: أدخل الرمز الذي أشرت إليه إلى كيان تسجيل idCAT والذي يعرفه أنت فقط
بعد ملء التفاصيل، انقر فوق "متابعة"، وسيعرض الموقع تفاصيل الشهادة وتفاصيل الاتصال. قم بمراجعتها وقبل النقر فوق "تنزيل" ، ضع في اعتبارك أنه إذا كنت تستخدم:
- إذا طلب منك Windows "حفظ" أو "فتح" الملف. انقر فوق "حفظ" لحفظه في موقع التنزيل بالمتصفح الخاص بك.
- على أجهزة Mac وSafari، سيسألك المتصفح عما إذا كنت تريد السماح بتنزيل الملف أو حظره. اضغط على "السماح" لإكمال عملية التنزيل.
بمجرد الانتهاء، ستظهر رسالة تؤكد أن التنزيل قد اكتمل بنجاح.
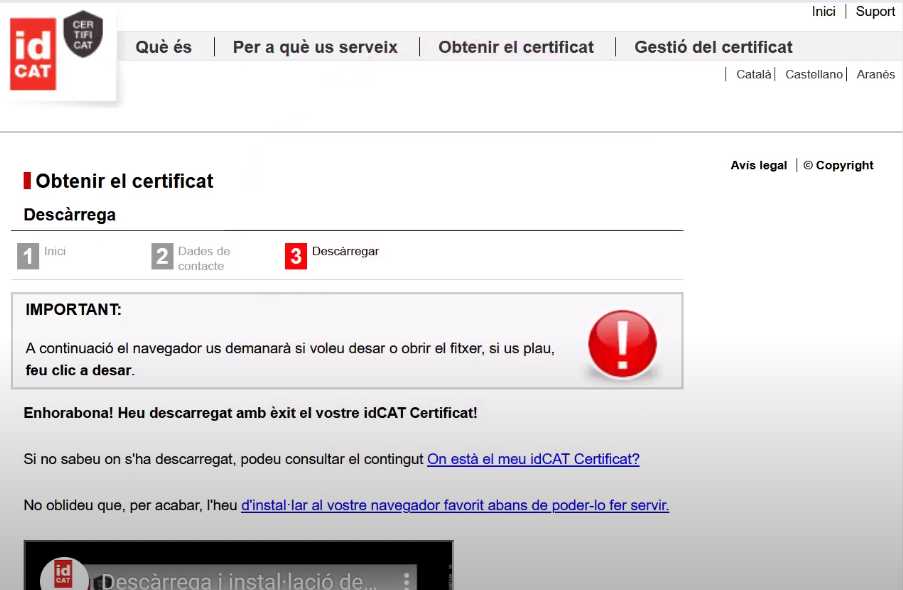
لتثبيت idCAT المعتمد في نظام التشغيل Windows، ابحث عن الملف ذو الامتداد .p12 أو .pfx على جهاز الكمبيوتر الخاص بك في مجلد "التنزيلات" وانقر نقرًا مزدوجًا فوق الملف ثم اتبع تعليمات المعالج.
أثناء العملية سوف يطلب منك المساعد ما يلي:
- تحديد موقع الشهادة الرقمية لدى المستخدم الحالي (موصى به إذا كانت شهادة شخصية)

- كلمة المرور وهي رمز الإدارة الذي يظهر في رسالة البريد الإلكتروني التي تلقيتها أو على إيصال التسليم.
- حدد الخيار "تمكين الحماية الآمنة للمفتاح الخاص" إذا كنت تريد حماية idCAT المعتمد باستخدام دبوس لاستخدامه (اختياري).
- "حدد الخيار "Esta clave como Exportable" (الخيار الموصى به) إذا كنت تريد أن تتمكن من عمل نسخة من شهادة idCAT إلى متصفح أو جهاز آخر.
اضغط على التالي في كل خطوة حتى تصل إلى "إنهاء" وسيتم تثبيت شهادة idCAT. الآن إذا كنت تريد يمكنك التحقق من تشغيل idCAT.
مهم بمجرد التثبيت، نوصي بحفظ ملف شهادة idCAT بالملحق .p12 أو .pfx.
قبل تثبيت idCAT Certificat على جهاز Mac، تأكد من وجود رمز القفل الذي يظهر في المفاتيح - تسجيل الدخول مفتوح:
يوجد أدناه خياران لتثبيت idCAT المعتمد على جهاز Mac:
1. بالنقر المزدوج على ملف idCAT المعتمد:
ابحث عن الملف ذو الامتداد .p12 أو .pfx على جهاز الكمبيوتر الخاص بك في مجلد "التنزيلات" وانقر نقرًا مزدوجًا على الملف واتبع تعليمات المعالج، مع مراعاة ما يلي:
- قد يسألك المعالج عن مكان إضافة شهادة idCAT، وحدد من القائمة المنسدلة "المفاتيح": تسجيل الدخول (الخيار الموصى به عندما تكون شهادة شخصية) واضغط على الزر "إضافة" لتثبيت الشهادة.

- قد يطلب منك المساعد كلمتي مرور: الأولى، كلمة مرور مسؤول النظام والثانية، رمز الإدارة (كلمة المرور) الذي يظهر في البريد الإلكتروني المستلم أو في إيصال التسليم.
بمجرد انتهاء المعالج، قم بالوصول إلى مجلد Keychains - علامة التبويب "شهاداتي"، وانقر نقرًا مزدوجًا على شهادة idCAT الخاصة بك وفي المربع المنسدل "الثقة"، حدد "الثقة دائمًا". من خلال القيام بذلك، سيطلب منك النظام بيانات اعتماد Mac الخاصة بك:
بمجرد الانتهاء من ذلك، سيكون لديك شهادة idCAT مثبتة بشكل صحيح. الآن، إذا أردت، يمكنك التحقق من عمل idCAT.
2. من المهم تقديم شهادة idCAT في Clauers:
انتقل إلى سلاسل المفاتيح وانقر على "ملف">"استيراد عناصر..."
ثم ابحث عن الملف ذو الامتداد .p12 أو .pfx على جهاز الكمبيوتر الخاص بك، على سبيل المثال في مجلد "التنزيلات" وانقر فوق "فتح".
سيطلب منك كلمة المرور وهي رمز الإدارة (كلمة المرور) التي تظهر في البريد الإلكتروني الذي تلقيته أو على إيصال التسليم وانقر فوق "موافق".
بمجرد انتهاء المعالج، قم بالوصول إلى مجلد Keychains - علامة التبويب "شهاداتي"، وانقر نقرًا مزدوجًا على شهادة idCAT الخاصة بك وفي المربع المنسدل "الثقة"، حدد "الثقة دائمًا". من خلال القيام بذلك، سيطلب منك النظام بيانات اعتماد Mac الخاصة بك:
بمجرد الانتهاء من ذلك، سيكون لديك شهادة idCAT مثبتة بشكل صحيح. الآن، إذا أردت، يمكنك التحقق من عمل idCAT.
مهم بمجرد التثبيت، نوصي بالاحتفاظ بملف idCAT المعتمد بامتداد .p12 أو .pfx.
لتثبيت شهادة idCAT على نظام التشغيل Linux، افتح متصفح Mozilla Firefox، وانتقل إلى الأدوات > الإعدادات > الخصوصية والأمان > إظهار الشهادات وانقر فوق استيراد.
اتبع خطوات المعالج، وسيطلب منك تحديد ملف بتنسيق .p12 أو .pfx المطابق لـ idCAT، وكلمة المرور، وهي رمز الإدارة الذي يظهر في البريد الإلكتروني المستلم وفي ورقة التسليم.
بمجرد الانتهاء من ذلك، سيكون لديك شهادة idCAT مثبتة بشكل صحيح. الآن، إذا أردت، يمكنك التحقق من عمل idCAT.
لتثبيت شهادة idCAT على جهاز Chromebook، انتقل إلى "certificate-manager" في متصفح Chrome وانقر على استيراد واتبع خطوات المعالج:
يمكنك التحقق من تثبيته بشكل صحيح عن طريق إدخال تفاصيل الشهادة:
هام: يجب عليك تثبيت المفاتيح العامة المشار إليها في الخطوة 0 من هذه الأسئلة الشائعة من خيار "الجهات المصدرة" لمدير الشهادات وتحديد "الوثوق بهذه الشهادة على مواقع الويب" في كل مفتاح عام:
بمجرد الانتهاء من ذلك، سيكون لديك شهادة idCAT مثبتة بشكل صحيح. الآن، إذا أردت، يمكنك التحقق من عمل idCAT.
مهم بمجرد التثبيت، نوصي بالاحتفاظ بملف idCAT المعتمد بامتداد .p12 أو .pfx.
هام : لتتمكن من تثبيت شهادة idCAT واستخدامها على جهاز محمول، يجب عليك أولاً تنزيل ملف التثبيت على جهاز كمبيوتر وتثبيت المفاتيح العامة (اتبع الخطوتين 0 و1).
فيما يلي خطوات تثبيت الشهادة على Android:
- أرسل لنفسك ملف idCAT المعتمد بتنسيق .p12 أو .pfx
- افتح البريد الإلكتروني من هاتفك المحمول أو جهازك اللوحي حيث تلقيت ملف .p12 أو .pfx.
- انقر على مرفق البريد الإلكتروني لفتحه.
- ستصلك رسالة لاستخراج الشهادة. أدخل رمز الإدارة (كلمة المرور) الذي يطابق الرمز الموجود في ورقة التسليم والذي استخدمته لتنزيل idCAT المعتمد.
- ثم حدد الخيار "شهادة مستخدم التطبيق وVPN".
- أدخل اسمًا للشهادة (ننصحك بترك الاسم الافتراضي مع اسم صاحب الشهادة وهويته).
- اضغط على "موافق" وسيتم تثبيت شهادة idCAT بشكل صحيح.
يمكنك أيضًا مشاهدة الفيديو مع الخطوات التي يجب اتباعها:
شاهد هذا الفيديو بلغات أخرى
إذا لم يكن لديك الملف الأصلي، فيمكنك عمل نسخة من متصفح الكمبيوتر الذي قمت بتثبيت الملف عليه .
هام : لتتمكن من تثبيت شهادة idCAT واستخدامها على جهاز محمول، يجب عليك أولاً تنزيل ملف التثبيت على جهاز كمبيوتر وتثبيت المفاتيح العامة (اتبع الخطوتين 0 و1).
فيما يلي خطوات تثبيت الشهادة على iPhone/iPad:
- أرسل لنفسك ملف idCAT المعتمد بتنسيق .p12 أو .pfx
- افتح البريد الإلكتروني من هاتفك المحمول أو جهازك اللوحي حيث تلقيت ملف .p12 أو .pfx.
- انقر على مرفق البريد الإلكتروني لفتحه وستظهر لك الرسالة التالية: تم تنزيل الملف الشخصي، يرجى التحقق من الملف الشخصي في الإعدادات إذا كنت تريد تثبيته.
- انتقل إلى الإعدادات> الملف الشخصي الذي تم تنزيله (سيظهر هذا الخيار فقط إذا كنت قد قمت بالخطوة 3 مسبقًا).
- حدد "تثبيت".
- أدخل رقم التعريف الشخصي لجهاز iPhone/iPad
- حدد "تثبيت" مرة أخرى.
- عندما يطلب منك كلمة المرور لشهادة الهوية، أدخل رمز الإدارة (كلمة المرور) الذي يطابق الرمز الموجود لديك في ورقة التسليم والذي استخدمته لتنزيل idCAT المعتمد.
- اضغط على "موافق" وسيتم تثبيت شهادة idCAT بشكل صحيح.
يمكنك أيضًا مشاهدة الفيديو مع الخطوات التي يجب اتباعها:
شاهد هذا الفيديو بلغات أخرى
إذا لم يكن لديك الملف الأصلي، فيمكنك عمل نسخة من متصفح الكمبيوتر الذي قمت بتثبيت الملف عليه .
قد يثير اهتمامك