ВАЖНЫЙ!
В целях вашей безопасности сертификат можно загрузить только один раз, и делать это необходимо с компьютера. После скачивания вы можете установить файл на другие устройства.
У вас есть 90 дней, чтобы скачать. Если вы этого не сделаете, вам придется снова пройти процедуру подачи заявления и обратиться в регистрационную организацию, чтобы идентифицировать себя.
Посмотреть это видео на других языках
Чтобы иметь возможность использовать сертификат idCAT, вам необходимо выполнить следующие шаги:
Открытые ключи используются для проверки того, что сертификаты, поступающие на наше компьютерное оборудование, были выданы одним из центров сертификации в иерархии организаций Консорциума AOC.
Чтобы загрузить два открытых ключа, нажмите следующие ссылки:
1.- ключ удостоверяющего органа Консорциума AOC
2.- ключ субъекта сертификации граждан
3.- Ключ сертифицирующего органа AOC CA CONSORCI AOC (G3) ROOT-A (новый)
4.- Ключ органа сертификации граждан SubCA CIUTADANIA Q (G3) A.2 (новый)
В зависимости от вашего браузера выполните следующие шаги установки:
- Edge и Google Chrome в операционной системе Windows:
- Сохраните файлы на свой жесткий диск.
- Запустите файл и следуйте инструкциям мастера.
- Mozilla Firefox в системе Windows, Linux или Mac
- Сохраните файлы на свой жесткий диск.
- В Firefox импортируйте загруженный файл, открыв параметры в правом боковом меню: «Параметры» > «Дополнительно» > «Сертификаты» > «Просмотр сертификатов» > вкладка «Объекты» > «Импорт» > «Выбрать файл».
- Safari и Google Chrome на Mac
- Сохраните файлы на свой жесткий диск.
- Дважды щелкните загруженный файл и подтвердите установку в хранилище сертификатов.
- Доступ к ключам Mac — вкладка «Сертификаты» — дважды щелкните открытый ключ EC-ACC и открытый ключ CA CONSORCI AOC (G3) ROOT-A и в раскрывающемся списке «Доверять» отметьте «Доверять всегда».
- Пароль, который запрашивается после завершения, — это ваш пароль Mac.
Срок загрузки idCAT — 90 дней и 10 попыток с момента выдачи. Для этого зайдите на сайт idcat.cat/download с настольного или портативного компьютера и заполните идентификационные данные, заполнив поля:
- Тип документа, удостоверяющего личность: выберите тип (NIF, NIE, DNI из других стран или Паспорт)
- Страна отправки: выбрать страну
- Номер документа: введите его так, как оно указано в документе
- Код управления (пароль): введите последовательность, указанную в накладной или полученную по электронной почте.
- Персональный код: введите код, который вы указали субъекту регистрации idCAT и который знаете только вы
После заполнения данных нажмите «Продолжить», на веб-сайте отобразятся данные сертификата и контактные данные. Просмотрите их и, прежде чем нажать «Загрузить» , имейте в виду, что если вы используете:
- Если Windows попросит вас «Сохранить» или «Открыть» файл. Нажмите «Сохранить», чтобы сохранить его в папке загрузки вашего браузера.
- На Mac и Safari браузер спросит вас, хотите ли вы разрешить или заблокировать загрузку файла. Нажмите «разрешить», чтобы завершить процесс загрузки.
После этого появится сообщение, подтверждающее успешное завершение загрузки.
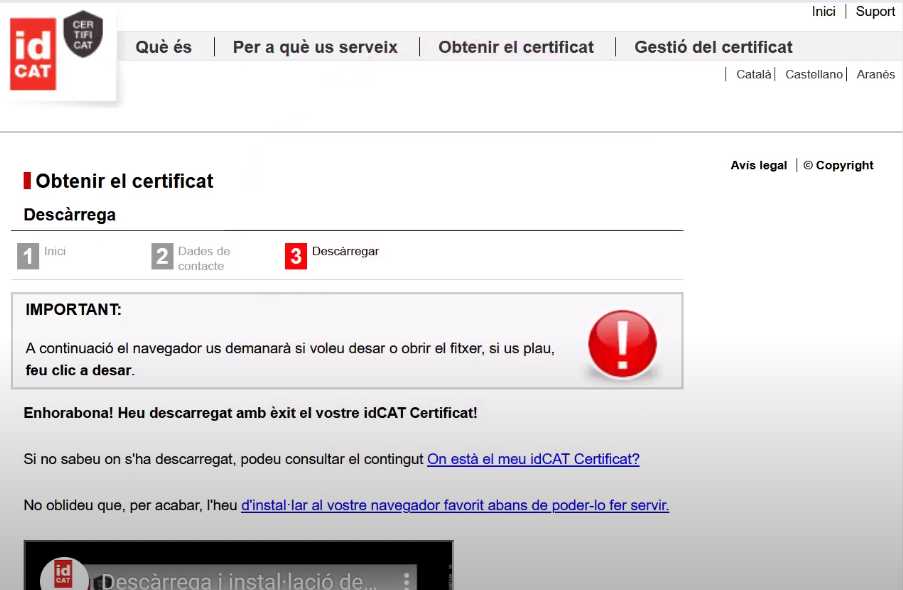
Чтобы установить сертифицированный idCAT в Windows, найдите файл с расширением .p12 или .pfx на своем компьютере в папке «Загрузки», дважды щелкните файл и следуйте инструкциям мастера.
В ходе процесса ассистент задаст вам следующие вопросы:
- Найдите цифровой сертификат у текущего пользователя (рекомендуется, если это личный сертификат).

- Пароль, который представляет собой код управления , который указан в полученном вами электронном письме или на накладной.
- Отметьте опцию «Включить безопасную защиту закрытого ключа», если вы хотите защитить свой сертифицированный idCAT с помощью PIN-кода для его использования (необязательно).
- «Отметьте опцию «Esta clave como Exportable» (рекомендуемый вариант), если вы хотите иметь возможность сделать копию сертификата idCAT в другой браузер или устройство.
Нажимайте «Далее» на каждом шаге, пока не дойдете до «Готово», и сертификат idCAT не будет установлен. Теперь при желании вы можете проверить работу idCAT.
важный После установки мы рекомендуем сохранить файл сертификата idCAT с расширением .p12 или .pfx.
Перед установкой idCAT Certificat на Mac убедитесь, что у вас открыт значок замка, который появляется в разделе «Ключи — вход в систему»:
Ниже у вас есть два варианта установки сертифицированного idCAT на Mac:
1. Дважды щелкнув сертифицированный файл idCAT:
Найдите на своем компьютере в папке «Загрузки» файл с расширением .p12 или .pfx, дважды щелкните файл и следуйте инструкциям мастера, учитывая, что:
- Помощник может спросить вас, куда добавить сертификат idCAT, выберите из выпадающего списка «Ключи»: Войдите в систему (рекомендуемый вариант при работе с персональным сертификатом) и нажмите кнопку «Добавить» , чтобы установить сертификат.

- Мастер может запросить у вас два пароля: первый — системного администратора, а второй — код управления (пароль), который появляется в полученном электронном письме или на листе доставки.
После завершения работы мастера откройте папку «Связки ключей» — вкладку «Мои сертификаты», дважды щелкните свой сертификат idCAT и в раскрывающемся списке «Доверять» отметьте «Доверять всегда». При этом система запросит у вас учетные данные Mac:
После этого сертификат idCAT будет правильно установлен. Теперь при желании вы можете проверить, как работает idCAT.
2. Важно подать сертификат idCAT в Clauers:
Перейдите в «Связки ключей» и нажмите «Файл» > «Импортировать элементы…».
Затем найдите файл с расширением .p12 или .pfx на своем компьютере, например в папке «Загрузки» и нажмите «Открыть».
Он запросит у вас пароль, который представляет собой код управления (пароль), который указан в полученном вами электронном письме или на накладной, и нажмите «ОК».
После завершения работы мастера откройте папку «Связки ключей» — вкладку «Мои сертификаты», дважды щелкните свой сертификат idCAT и в раскрывающемся списке «Доверять» отметьте «Доверять всегда». При этом система запросит у вас учетные данные Mac:
После этого сертификат idCAT будет правильно установлен. Теперь при желании вы можете проверить, как работает idCAT.
важный После установки мы рекомендуем сохранить сертифицированный файл idCAT с расширением .p12 или .pfx.
Чтобы установить сертификат idCAT в Linux, откройте браузер Mozilla Firefox, выберите «Инструменты»> «Настройки»> «Конфиденциальность и безопасность»> «Показать сертификаты» и нажмите «Импорт».
Следуйте инструкциям мастера, он попросит вас выбрать файл формата .p12 или .pfx, соответствующий idCAT, и пароль, который представляет собой код управления, который отображается в полученном электронном письме и на листе доставки.
После этого сертификат idCAT будет правильно установлен. Теперь при желании вы можете проверить, как работает idCAT.
Чтобы установить сертификат idCAT на Chromebook, перейдите в «Диспетчер сертификатов» в браузере Chrome, нажмите «Импорт» и следуйте инструкциям мастера:
Проверить правильность установки можно, введя данные сертификата:
ВАЖНЫЙ: Необходимо установить открытые ключи, указанные в шаге 0 данного FAQ, из опции «Субъекты-эмитенты» менеджера сертификатов и поставить галочку «доверять этому сертификату на веб-сайтах» в каждом открытом ключе:
После этого сертификат idCAT будет правильно установлен. Теперь при желании вы можете проверить, как работает idCAT.
важный После установки мы рекомендуем сохранить сертифицированный файл idCAT с расширением .p12 или .pfx.
ВАЖНЫЙ : Чтобы иметь возможность установить и использовать сертификат idCAT на мобильном устройстве, вам необходимо сначала загрузить установочный файл на компьютер и установить открытые ключи (выполните шаги 0 и 1).
Вот шаги по установке сертификата на Android:
- Отправьте себе по электронной почте сертифицированный файл idCAT в формате .p12 или .pfx.
- Откройте электронное письмо на своем мобильном телефоне или планшете, куда вы получили файл .p12 или .pfx.
- Нажмите на вложение электронного письма, чтобы открыть его.
- Вы получите сообщение с просьбой извлечь сертификат. Введите код управления (пароль), соответствующий тому, который указан на листе поставки и который вы использовали для загрузки сертифицированного idCAT.
- Затем выберите опцию «Сертификат пользователя приложения и VPN».
- Введите имя сертификата (советуем оставить имя по умолчанию с именем и идентификатором владельца).
- Нажмите «ОК», и сертификат idCAT будет установлен правильно.
Вы также можете посмотреть видео с пошаговыми инструкциями:
Посмотреть это видео на других языках
Если у вас нет оригинального файла, вы можете сделать копию из браузера компьютера, на котором он у вас установлен .
ВАЖНЫЙ : Чтобы иметь возможность установить и использовать сертификат idCAT на мобильном устройстве, вам необходимо сначала загрузить установочный файл на компьютер и установить открытые ключи (выполните шаги 0 и 1).
Вот шаги по установке сертификата на iPhone/iPad:
- Отправьте себе по электронной почте сертифицированный файл idCAT в формате .p12 или .pfx.
- Откройте электронное письмо на своем мобильном телефоне или планшете, куда вы получили файл .p12 или .pfx.
- Нажмите на вложение электронного письма, чтобы открыть его, и вы увидите следующее сообщение: Профиль загружен, проверьте профиль в Настройках, если хотите его установить.
- Перейдите в «Настройки» > «Загруженный профиль» (эта опция появится только в том случае, если вы ранее выполнили шаг 3).
- Выберите «Установить».
- Введите PIN-код вашего iPhone/iPad
- Снова выберите «Установить».
- Когда он запросит пароль для сертификата личности, введите код управления (пароль), который соответствует тому, который указан на листе поставки и который вы использовали для загрузки сертифицированного idCAT.
- Нажмите «ОК», и сертификат idCAT будет установлен правильно.
Вы также можете посмотреть видео с пошаговыми инструкциями:
Посмотреть это видео на других языках
Если у вас нет оригинального файла, вы можете сделать копию из браузера компьютера, на котором он у вас установлен .
Это может вас заинтересовать