Если программный цифровой сертификат установлен в хранилище сертификатов компьютера и вы хотите скопировать или перенести его на другое устройство, необходимо выполнить следующие действия:
ЭКСПОРТ
Шаг 1 : Перейдите в меню «Инструменты». >Настройки>Конфиденциальность и безопасность > Показать сертификаты
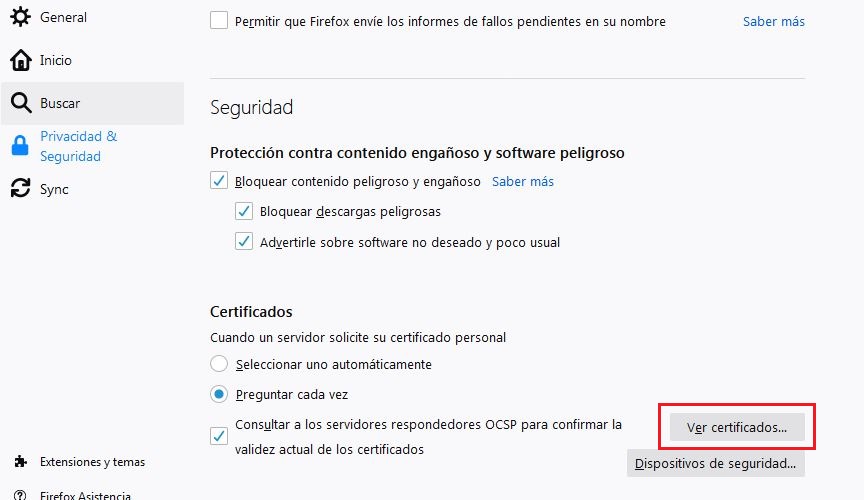
Шаг 2 : Выберите сертификат с вашим именем, выданный EC-Ciutadania, и нажмите кнопку «Резервное копирование».
Шаг 3: Определите местоположение и имя файла.
Шаг 4 : Наконец, вам придется определить пароль экспорта, который вам понадобится при установке сертифицированного файла idCAT на новое устройство. У вас уже есть экспортированный сертификат IDCAT.
ИМПОРТ
Шаг 1 . Перейдите на компьютер, на который вы хотите установить сертификат, и вставьте файл.
Шаг 2. Перейдите в Инструменты>Настройки>Конфиденциальность и безопасность>Показать сертификаты , нажмите «Импорт» и следуйте инструкциям мастера.
Помните, что вас попросят ввести заданный вами пароль экспорта.
ЭКСПОРТ
Шаг 1: Перейдите к кнопке ![]() сверху справа. Параметры > Конфиденциальность и безопасность > Безопасность > Управление сертификатами > Управление импортированными сертификатами Windows
сверху справа. Параметры > Конфиденциальность и безопасность > Безопасность > Управление сертификатами > Управление импортированными сертификатами Windows
Шаг 2 : выберите сертификат с вашим именем, выданный EC-Ciutadania, и нажмите кнопку «Экспорт».
Шаг 3 : Выберите опцию « Экспортировать закрытый ключ ».
Шаг 4 : Далее вам нужно будет определить пароль экспорта, который вам понадобится при установке сертифицированного файла idCAT на новое устройство.
Шаг 5: Наконец, определите местоположение и имя файла. У вас уже есть экспортированный сертификат IDCAT.
ИМПОРТ
Шаг 1 . Перейдите на компьютер, на который вы хотите установить сертификат, и вставьте файл.
Шаг 2. Нажмите кнопку ![]() сверху справа. Параметры > Конфиденциальность и безопасность > Безопасность > Управление сертификатами > Управление импортированными сертификатами Windows , нажмите « Импорт » и следуйте указаниям мастера.
сверху справа. Параметры > Конфиденциальность и безопасность > Безопасность > Управление сертификатами > Управление импортированными сертификатами Windows , нажмите « Импорт » и следуйте указаниям мастера.
Помните, что вас попросят ввести заданный вами пароль экспорта.
ЭКСПОРТ
Шаг. 1 Перейдите в раздел «Доступ к связке ключей» > «Вход» > «Мои сертификаты».
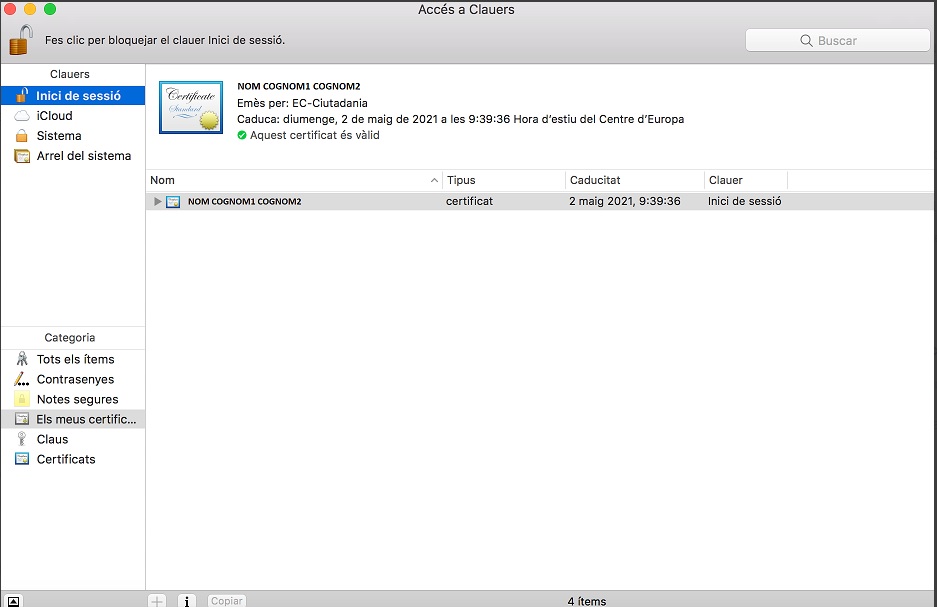
Шаг. 2 Выберите сертификат, который мы хотим экспортировать. Мы увидим, что он содержит закрытый ключ.
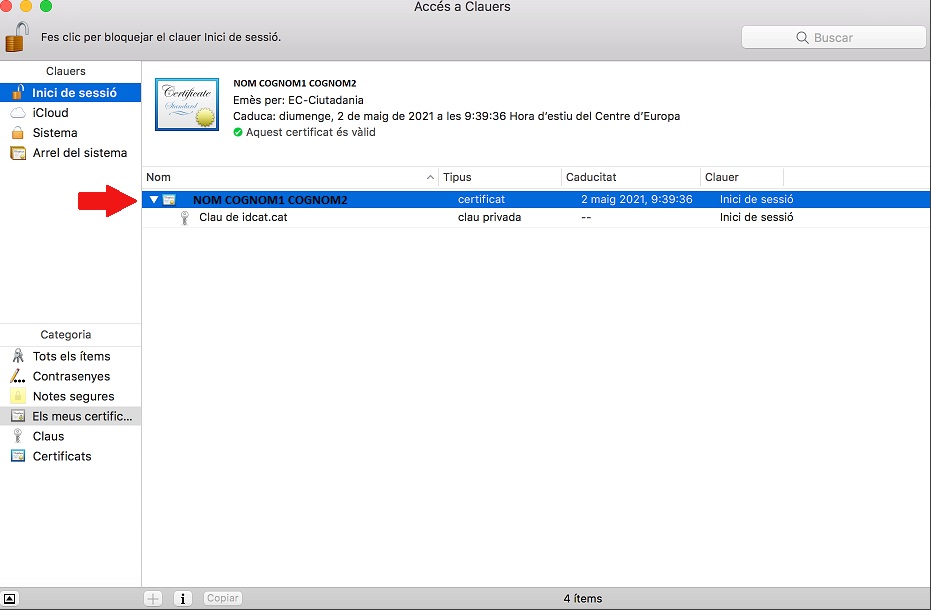
Шаг. 3 Щелкните правой кнопкой мыши по закрытому ключу сертификата, откроется окно с несколькими опциями, нам необходимо выбрать «Экспорт».
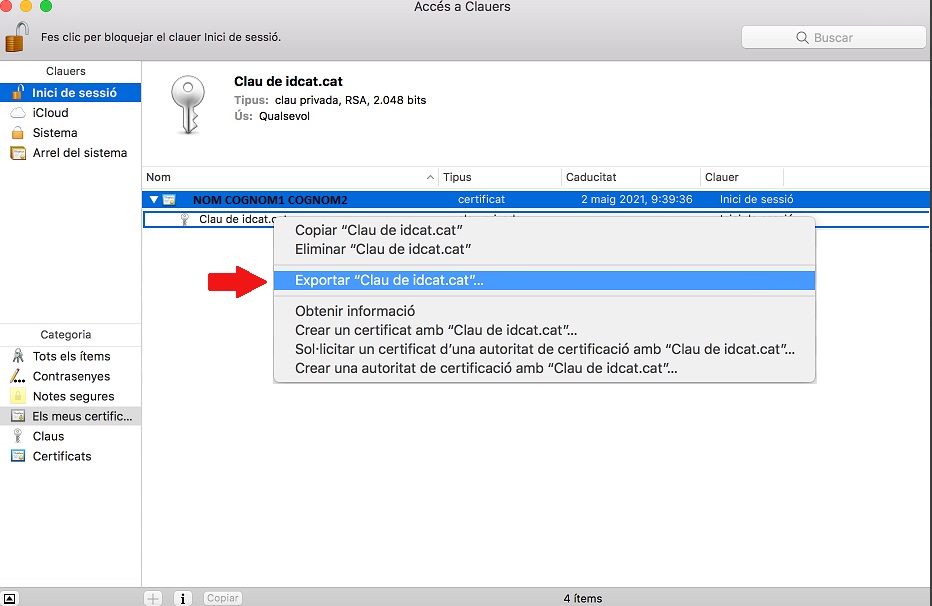
Шаг. 4 Откроется окно с вопросом, под каким именем мы хотим сохранить сертификат и в каком месте; Укажем имя и место сохранения сертификата, оставив формат файла по умолчанию: .p12.

Шаг. 5 Откроется окно с просьбой ввести пароль экспорта, который будет использоваться для защиты экспортируемого файла сертификата; Этот пароль нам придется ввести, когда мы захотим установить сертификат из полученного файла.
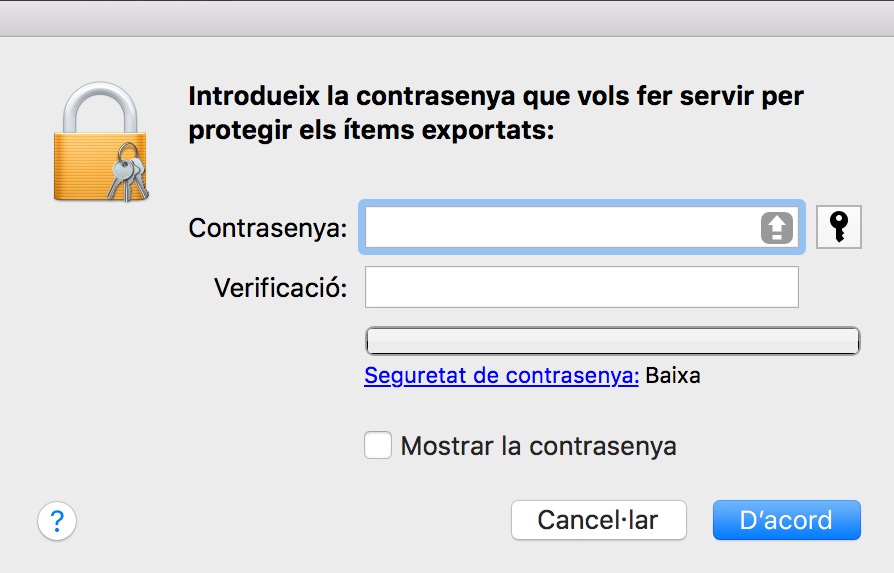
Шаг. 6 Для завершения экспорта откроется окно с просьбой ввести пароль для входа.
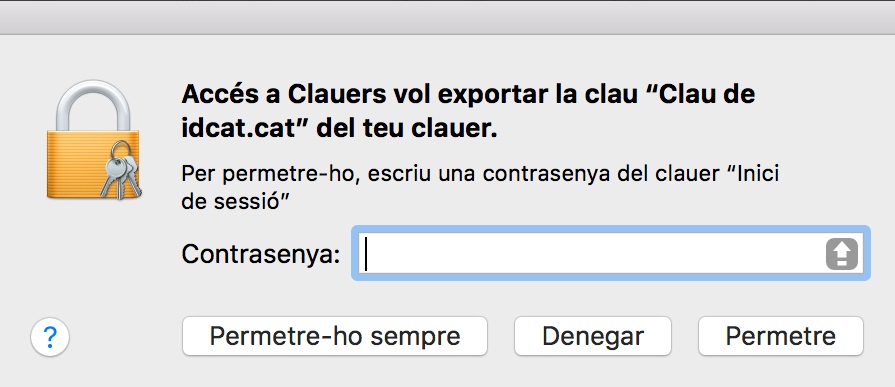
ИМПОРТ
Перед установкой проверьте, что у вас открыт значок замка в разделе «Связки ключей - Вход»:
Ниже представлены два варианта установки сертификата idCAT:
1. Дважды щелкнув по сертифицированному файлу idCAT:
Найдите на своем компьютере в папке «Загрузки» файл с расширением .p12 или .pfx, дважды щелкните по нему и следуйте инструкциям мастера, при этом следует помнить, что:
- Мастер может спросить вас, куда добавить сертификат idCAT, выберите в раскрывающемся списке «Связки ключей»: Вход (рекомендуемый вариант, поскольку это персональный сертификат) и нажмите кнопку Добавить , чтобы установить сертификат.

- Помощник может попросить вас назвать два пароля: первый — пароль системного администратора, а второй — код управления (пароль), который указан в полученном вами электронном письме или на товарной накладной.
После завершения работы мастера откройте папку «Связки ключей» — вкладку «Мои сертификаты», дважды щелкните свой сертификат idCAT и в раскрывающемся списке «Доверие» установите флажок «Всегда доверять». При выполнении этого действия система запросит у вас учетные данные вашего Mac:
После этого у вас будет правильно установленный сертификат idCAT. Теперь, если хотите, вы можете проверить, как работает idCAT.
2. Импортируйте сертифицированный файл idCAT в Keychains:
Перейдите в раздел «Связки ключей» и нажмите «Файл» > «Импортировать элементы...».
Затем найдите файл с расширением .p12 или .pfx на своем компьютере, например, в папке «Загрузки», и нажмите «Открыть».
Вам будет предложено ввести пароль, представляющий собой код управления (пароль), указанный в полученном вами электронном письме или на транспортной накладной, и нажать «ОК».
После завершения работы мастера откройте папку «Связки ключей» — вкладку «Мои сертификаты», дважды щелкните свой сертификат idCAT и в раскрывающемся списке «Доверие» установите флажок «Всегда доверять». При выполнении этого действия система запросит у вас учетные данные вашего Mac:
После этого у вас будет правильно установленный сертификат idCAT.
ЭКСПОРТ
Шаг 1: В браузере Microsoft Edge перейдите по кнопке в правом верхнем углу>Настройки>вкладка «Конфиденциальность, поиск и службы»>Безопасность. На этом этапе нажмите кнопку «Управление сертификатами», а затем вкладку « Личные ».
Шаг 2: выберите сертификат с вашим именем, выданный EC-Ciutadania, и нажмите кнопку «Экспорт».
Шаг 3 : Выберите опцию « Экспортировать закрытый ключ ».
Шаг 4 : Далее вам нужно будет определить пароль экспорта, который вам понадобится при установке сертифицированного файла idCAT на новое устройство.
Шаг 5: Наконец, определите местоположение и имя файла. У вас уже есть экспортированный сертификат IDCAT.
ИМПОРТ
Шаг 1 . Перейдите на компьютер, на который вы хотите установить сертификат, и вставьте файл.
Шаг 2. Перейдите к кнопке ![]() в правом верхнем углу>Настройки>вкладка «Конфиденциальность, поиск и службы»>Безопасность. На этом этапе нажмите кнопку «Управление сертификатами», затем вкладку « Личные », нажмите «Импорт» и следуйте указаниям мастера.
в правом верхнем углу>Настройки>вкладка «Конфиденциальность, поиск и службы»>Безопасность. На этом этапе нажмите кнопку «Управление сертификатами», затем вкладку « Личные », нажмите «Импорт» и следуйте указаниям мастера.
Помните, что вас попросят ввести заданный вами пароль экспорта.
После завершения импорта вы сможете использовать свой idCAT в этом браузере и на этом компьютере.