عندما يتم تثبيت شهادة رقمية لبرنامج في مخزن الشهادات بجهاز الكمبيوتر وتريد نسخها أو نقلها إلى جهاز آخر، يجب عليك اتباع الخطوات التالية:
يصدّر
الخطوة 1 : اذهب إلى الأدوات > الإعدادات > الخصوصية والأمان > إظهار الشهادات
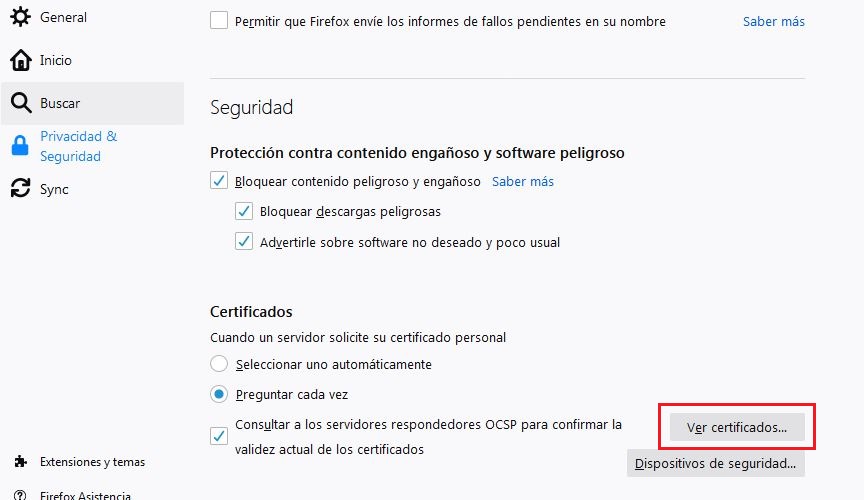
الخطوة 2 : حدد الشهادة التي تحمل اسمك والصادرة عن EC-Ciutadania وانقر على زر "النسخ الاحتياطي".
الخطوة 3: قم بتعيين موقع الملف واسمه.
الخطوة 4 : أخيرًا، سيتعين عليك تحديد كلمة مرور التصدير التي ستحتاجها عند تثبيت ملف idCAT المعتمد على الجهاز الجديد. لديك بالفعل idCAT المعتمد الذي تم تصديره.
يستورد
الخطوة 1 . انتقل إلى جهاز الكمبيوتر الذي تريد تثبيت الشهادة فيه، ثم الصق الملف.
الخطوة 2. انتقل إلى الأدوات> الإعدادات> الخصوصية والأمان> إظهار الشهادات وانقر على "استيراد" واتبع المعالج.
تذكر أنه سيطلب منك كلمة مرور التصدير التي قمت بتعيينها.
يصدّر
الخطوة 1: اذهب إلى الزر ![]() من أعلى اليمين. اختر " الإعدادات ">الخصوصية والأمان>الأمان - إدارة الشهادات .
من أعلى اليمين. اختر " الإعدادات ">الخصوصية والأمان>الأمان - إدارة الشهادات .
الخطوة 2 : حدد الشهادة التي تحمل اسمك والصادرة عن EC-Ciutadania وانقر على زر "تصدير".
الخطوة 3 : حدد خيار " تصدير المفتاح الخاص ".
الخطوة 4 : بعد ذلك سيتعين عليك تحديد كلمة مرور التصدير التي ستحتاجها عند تثبيت ملف idCAT المعتمد على الجهاز الجديد.
الخطوة 5: أخيرًا قم بتعيين موقع الملف واسمه. لديك بالفعل idCAT المعتمد الذي تم تصديره.
يستورد
الخطوة 1 . انتقل إلى جهاز الكمبيوتر الذي تريد تثبيت الشهادة فيه، ثم الصق الملف.
الخطوة 2. الوصول إلى الزر ![]() من أعلى اليمين. اختر " الإعدادات ">الخصوصية والأمان>الأمان> إدارة الشهادات وانقر على " استيراد " واتبع المعالج.
من أعلى اليمين. اختر " الإعدادات ">الخصوصية والأمان>الأمان> إدارة الشهادات وانقر على " استيراد " واتبع المعالج.
تذكر أنه سيطلب منك كلمة مرور التصدير التي قمت بتعيينها.
يصدّر
خطوة 1 انتقل إلى الوصول إلى المفتاح > تسجيل الدخول > شهاداتي.
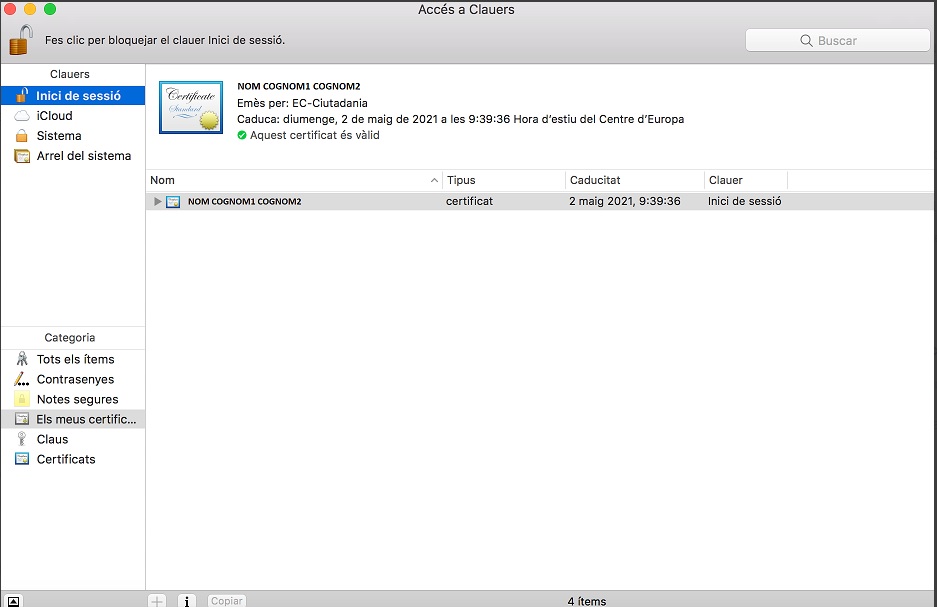
خطوة 2 حدد الشهادة التي نريد تصديرها، وسنرى أنها توضح لنا أنها تحتوي على مفتاح خاص.
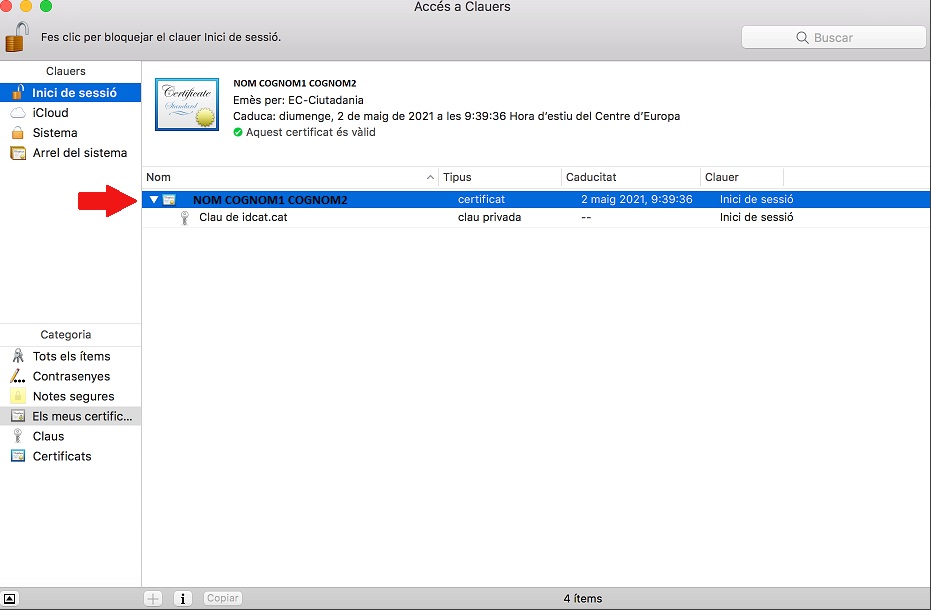
خطوة 3. انقر بزر الفأرة الأيمن على المفتاح الخاص للشهادة، وستفتح لك نافذة بها عدة خيارات، يجب أن نختار "تصدير".
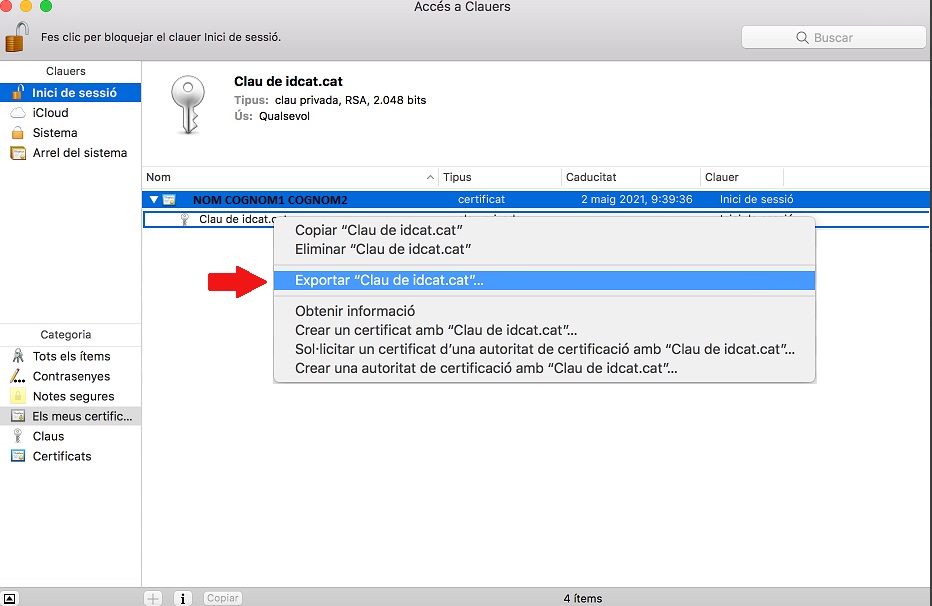
خطوة 4 ستفتح نافذة تسألنا عن الاسم الذي نريد حفظ الشهادة تحته وفي أي مكان؛ سنشير إلى الاسم والمكان الذي نريد حفظ الشهادة فيه مع ترك تنسيق الملف الافتراضي: .p12.

خطوة 5 ستفتح نافذة تطلب منا إدخال كلمة مرور التصدير التي سيتم استخدامها لحماية ملف الشهادة المصدرة؛ يجب إدخال كلمة المرور هذه عندما نريد تثبيت الشهادة من الملف الناتج.
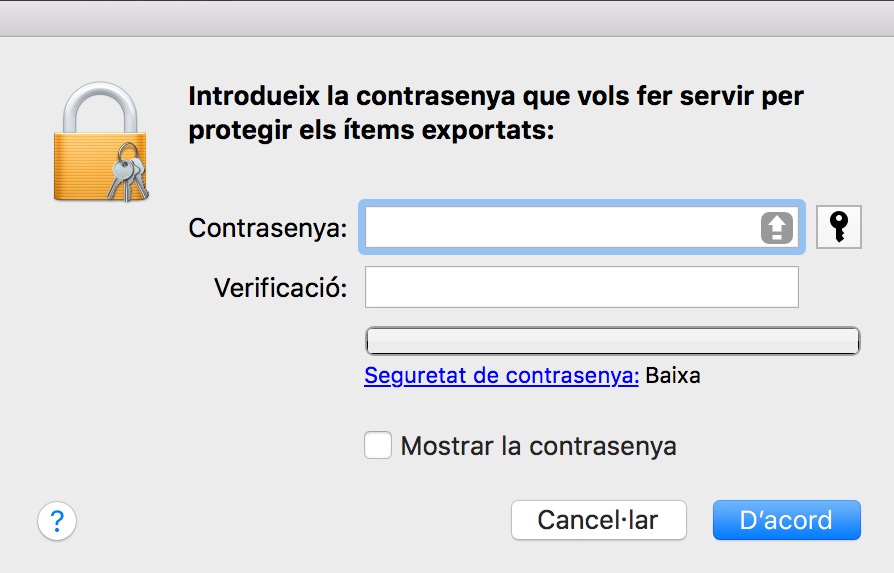
خطوة 6 لإنهاء عملية التصدير، سيتم فتح نافذة تطلب منا إدخال كلمة مرور تسجيل الدخول.
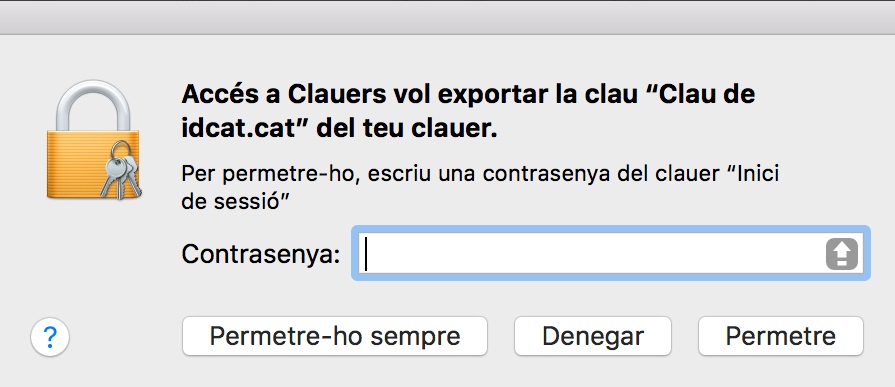
يستورد
قبل التثبيت، تأكد من وجود رمز القفل المدرج في المفاتيح - تسجيل الدخول مفتوح:
يوجد أدناه خياران لتثبيت idCAT المعتمد:
1. بالنقر المزدوج على ملف idCAT المعتمد:
ابحث عن الملف ذو الامتداد .p12 أو .pfx على جهاز الكمبيوتر الخاص بك في مجلد "التنزيلات" وانقر نقرًا مزدوجًا على الملف واتبع تعليمات المعالج، مع مراعاة ما يلي:
- قد يسألك المساعد عن مكان إضافة شهادة idCAT، اختر من القائمة المنسدلة "المفاتيح": تسجيل الدخول (الخيار الموصى به إذا كان شهادة شخصية) واضغط على الزر يضيف لتثبيت الشهادة.

- قد يطلب منك المساعد كلمتي مرور: الأولى، كلمة مرور مسؤول النظام والثانية، رمز الإدارة (كلمة المرور) الذي يظهر في البريد الإلكتروني المستلم أو في إيصال التسليم.
بمجرد انتهاء المعالج، انتقل إلى مجلد Keychains - علامة التبويب "شهاداتي"، وانقر نقرًا مزدوجًا على شهادة idCAT الخاصة بك وفي القائمة المنسدلة "الثقة"، حدد "الثقة دائمًا". من خلال القيام بذلك، سيطلب منك النظام بيانات اعتماد Mac الخاصة بك:
بمجرد الانتهاء من ذلك، سيكون لديك شهادة idCAT مثبتة بشكل صحيح. الآن إذا كنت تريد، يمكنك التحقق من عمل idCAT.
2. ملف شهادة idCAT المعتمدة في Clauers مهم:
انتقل إلى سلاسل المفاتيح وانقر على "ملف">"استيراد عناصر..."
ثم ابحث عن الملف ذو الامتداد .p12 أو .pfx على جهاز الكمبيوتر الخاص بك، على سبيل المثال في مجلد "التنزيلات" وانقر فوق "فتح".
سيطلب منك كلمة المرور وهي رمز الإدارة (كلمة المرور) التي تظهر في البريد الإلكتروني الذي تلقيته أو على إيصال التسليم وانقر فوق "موافق".
بمجرد انتهاء المعالج، قم بالوصول إلى مجلد Keychains - علامة التبويب "شهاداتي"، وانقر نقرًا مزدوجًا على شهادة idCAT الخاصة بك وفي المربع المنسدل "الثقة"، حدد "الثقة دائمًا". من خلال القيام بذلك، سيطلب منك النظام بيانات اعتماد Mac الخاصة بك:
بمجرد الانتهاء من ذلك، سيكون لديك شهادة idCAT مثبتة بشكل صحيح.
يصدّر
الخطوة 1: باستخدام متصفح Microsoft Edge، انتقل إلى الزر من أعلى اليمين > الإعدادات > علامة تبويب الخصوصية والبحث والخدمات > الأمان. عند هذه النقطة، انقر فوق الزر "إدارة الشهادات" ثم علامة التبويب " شخصي ".
الخطوة 2: حدد الشهادة التي تحمل اسمك والصادرة عن EC-Ciutadania وانقر على زر "تصدير".
الخطوة 3 : حدد خيار " تصدير المفتاح الخاص ".
الخطوة 4 : بعد ذلك سيتعين عليك تحديد كلمة مرور التصدير التي ستحتاجها عند تثبيت ملف idCAT المعتمد على الجهاز الجديد.
الخطوة 5: أخيرًا قم بتعيين موقع الملف واسمه. لديك بالفعل idCAT المعتمد الذي تم تصديره.
يستورد
الخطوة 1 . انتقل إلى جهاز الكمبيوتر الذي تريد تثبيت الشهادة فيه، ثم الصق الملف.
الخطوة 2. اذهب إلى الزر ![]() من أعلى اليمين > الإعدادات > علامة تبويب الخصوصية والبحث والخدمات > الأمان. في هذه المرحلة، انقر فوق الزر "إدارة الشهادات" ثم علامة التبويب " شخصي "، وانقر فوق "استيراد" واتبع المعالج.
من أعلى اليمين > الإعدادات > علامة تبويب الخصوصية والبحث والخدمات > الأمان. في هذه المرحلة، انقر فوق الزر "إدارة الشهادات" ثم علامة التبويب " شخصي "، وانقر فوق "استيراد" واتبع المعالج.
تذكر أنه سيطلب منك كلمة مرور التصدير التي قمت بتعيينها.
بمجرد اكتمال الاستيراد، يمكنك استخدام idCAT على هذا المتصفح والكمبيوتر.