当软件数字证书安装在计算机的证书存储中并且您想要将其复制或移动到另一台设备时,必须执行以下步骤:
出口
第 1 步:转到工具 >设置>隐私和安全>显示证书
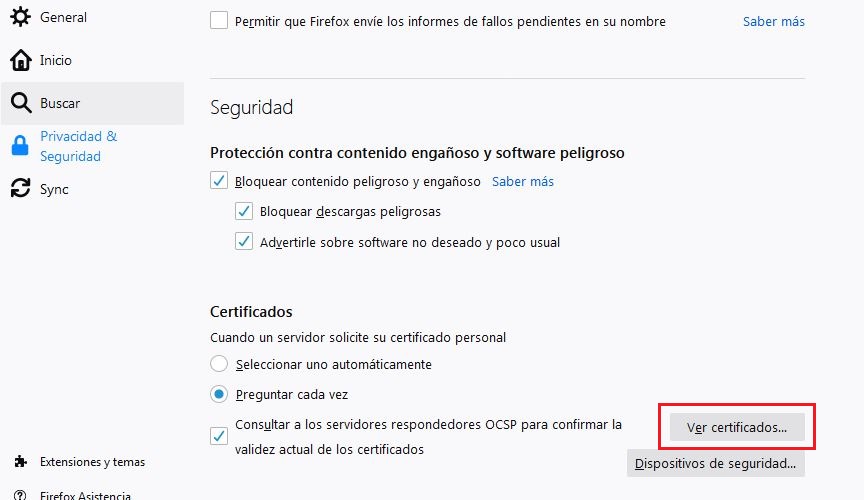
第 2 步:选择 EC-Ciutadania 颁发的带有您姓名的证书,然后单击“备份”按钮。
步骤3:设置文件位置和名称。
步骤 4 :最后,您必须定义在新设备上安装经过认证的 idCAT 文件时需要的导出密码。您已经拥有导出的经过认证的 idCAT。
进口
步骤1 。转到要安装证书的计算机并粘贴文件。
步骤 2.转到“工具”>“设置”>“隐私和安全”>“显示证书” ,然后单击“导入”并按照向导操作。
请记住,它会询问您设置的导出密码。
出口
第 1 步:转到按钮![]() 从右上角。选项“设置”>隐私和安全>安全-管理证书。
从右上角。选项“设置”>隐私和安全>安全-管理证书。
第 2 步:选择 EC-Ciutadania 颁发的带有您姓名的证书,然后单击“导出”按钮。
步骤 3 :选择“导出私钥”选项
步骤 4 :接下来,您必须定义在新设备上安装经过认证的 idCAT 文件时需要的导出密码。
第五步:最后设置文件位置和名称。您已经拥有导出的经过认证的 idCAT。
进口
步骤1 。转到要安装证书的计算机并粘贴文件。
步骤2.访问按钮![]() 从右上角。选项“设置”>隐私和安全>安全>管理证书 然后单击“导入”并按照向导操作。
从右上角。选项“设置”>隐私和安全>安全>管理证书 然后单击“导入”并按照向导操作。
请记住,它会询问您设置的导出密码。
出口
步1转至按键访问 > 登录 > 我的证书。
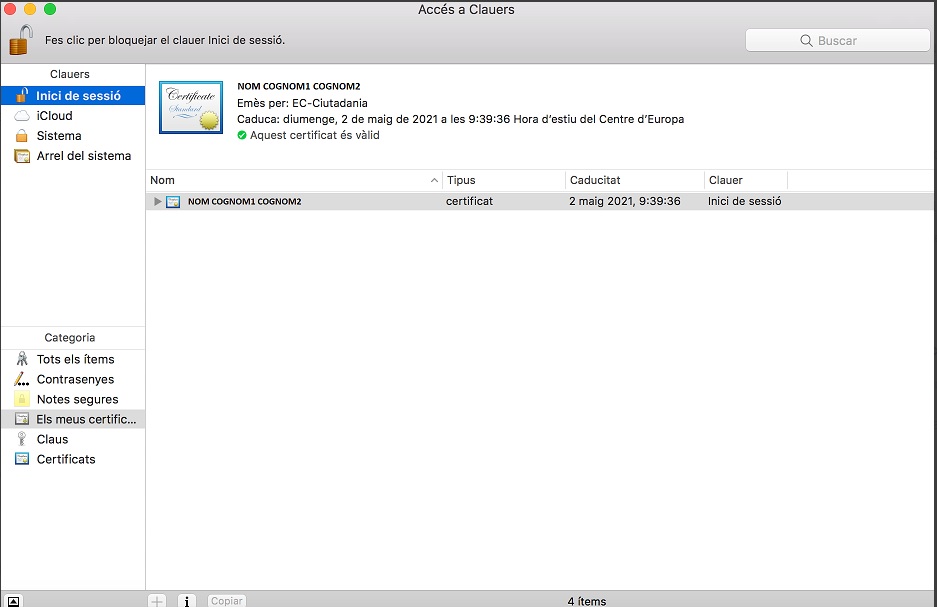
步2选择我们要导出的证书,我们会看到它显示它有私钥。
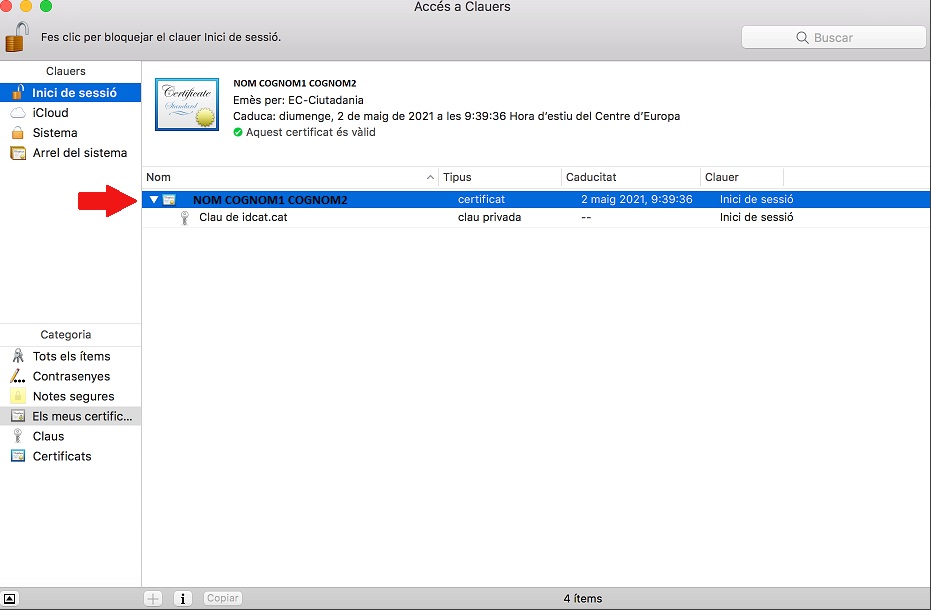
步3在证书的私钥上单击鼠标右键,将打开一个窗口,其中有几个选项,我们必须选择“导出”。
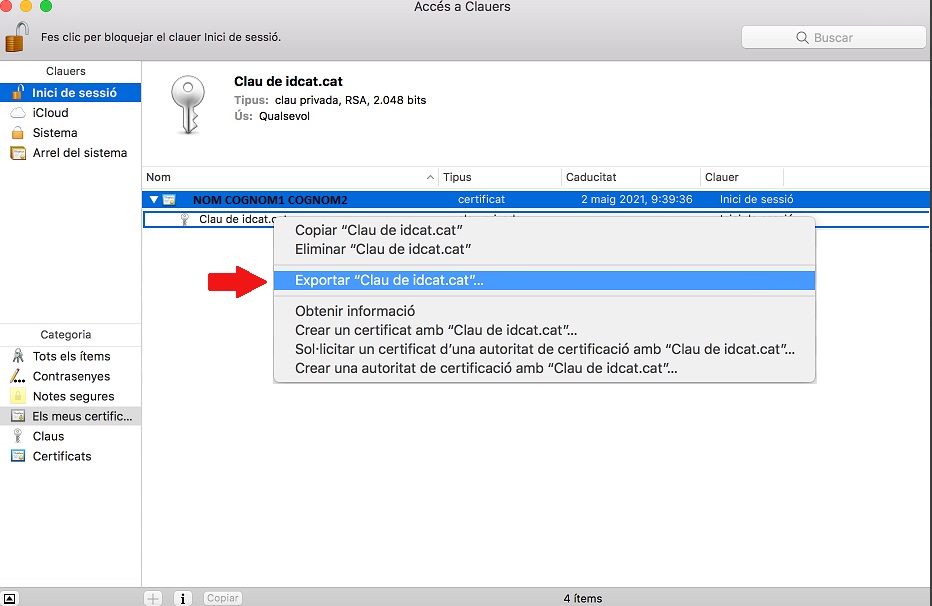
步4将打开一个窗口,询问我们要以哪个名称保存证书以及保存在哪个位置;我们将指明名称以及要保存证书的位置,保留默认文件格式:.p12。

步5将打开一个窗口,要求我们输入导出密码,该密码将用于保护导出的证书文件;当我们想要从生成的文件安装证书时,必须输入此密码。
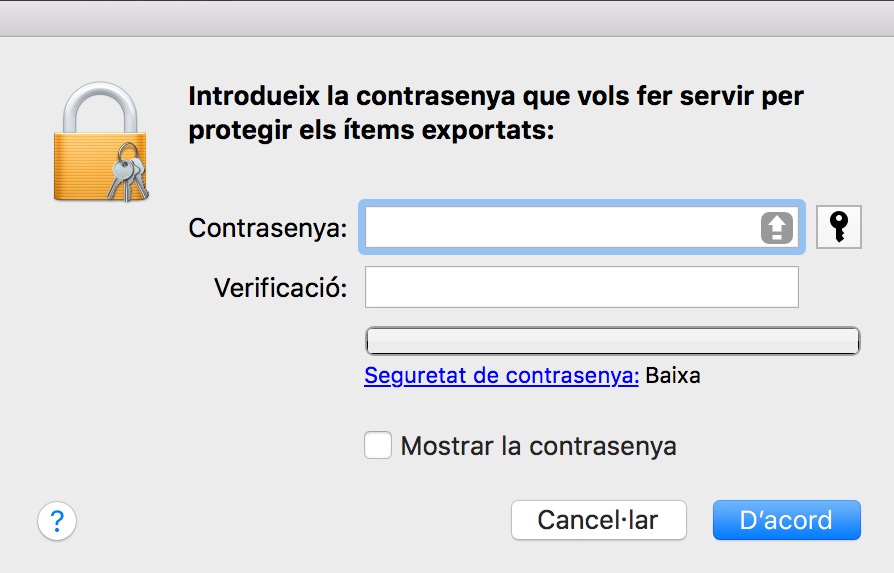
步6要完成导出,将打开一个窗口,要求我们输入登录密码。
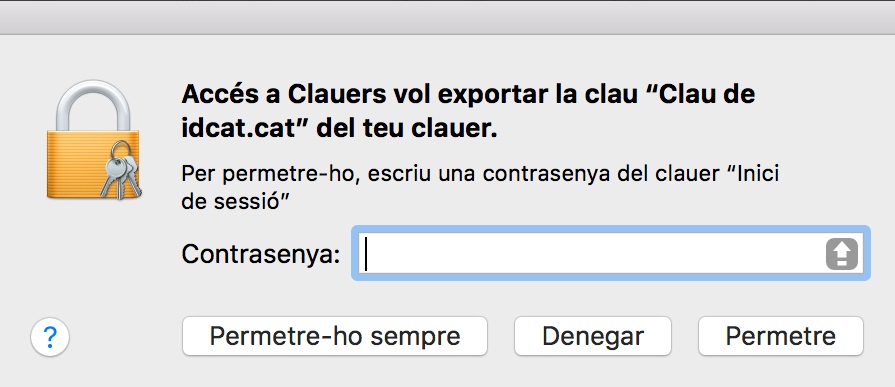
进口
安装之前,请检查钥匙 - 登录中列出的挂锁图标是否已打开:
您可以通过以下两种方式安装经过认证的 idCAT:
1. 双击经过认证的 idCAT 文件:
在计算机上的“下载”文件夹中找到扩展名为 .p12 或 .pfx 的文件,然后双击该文件并按照向导的说明进行操作,请记住:
- 助手可能会询问您在哪里添加 idCAT 证书,从“Keys”下拉列表中选择: 登录 (如果是个人证书,则推荐选项)并按按钮 添加 安装证书。

- 助理可能会要求您提供两个密码:第一个是系统管理员的密码,第二个是收到的电子邮件或交货单上显示的管理代码(密码)。
向导完成后,访问钥匙串文件夹 - “我的证书”选项卡,双击您的 idCAT 证书,然后在“信任”下拉框中标记“始终信任”。通过执行此操作,系统将询问您的 Mac 凭据:
完成后,您将正确安装 idCAT 证书。现在,如果你愿意,你可以 检查 idCAT 的功能。
2、Clauers中经过认证的idCAT文件很重要:
转到钥匙串并单击“文件”>“导入项目...”
然后在计算机上(例如“下载”文件夹中)找到扩展名为 .p12 或 .pfx 的文件,然后单击“打开”。
它将要求您输入密码,该密码是您收到的电子邮件或送货单上显示的管理代码(密码),然后单击“确定”。
向导完成后,访问钥匙串文件夹 - “我的证书”选项卡,双击您的 idCAT 证书,然后在“信任”下拉框中标记“始终信任”。通过执行此操作,系统将询问您的 Mac 凭据:
完成后,您将正确安装 idCAT 证书。
出口
第 1 步:使用Microsoft Edge浏览器转到按钮从右上角>设置>隐私、搜索和服务选项卡>安全。此时单击“管理证书”按钮,然后单击“个人”选项卡。
第2步:选择EC-Ciutadania签发的带有您姓名的证书,然后单击“导出”按钮。
步骤 3 :选择“导出私钥”选项
步骤 4 :接下来,您必须定义在新设备上安装经过认证的 idCAT 文件时需要的导出密码。
第五步:最后设置文件位置和名称。您已经拥有导出的经过认证的 idCAT。
进口
步骤1 。转到要安装证书的计算机并粘贴文件。
步骤 2.转到按钮![]() 从右上角>设置>隐私、搜索和服务选项卡>安全。此时单击“管理证书”按钮,然后单击“个人”选项卡,单击“导入”并按照向导操作。
从右上角>设置>隐私、搜索和服务选项卡>安全。此时单击“管理证书”按钮,然后单击“个人”选项卡,单击“导入”并按照向导操作。
请记住,它会询问您设置的导出密码。
导入完成后,您就可以在此浏览器和计算机上使用 idCAT。